CHAT Help
Technical Support CHAT, powered by Bomgar
To learn more about our Technical Support CHAT tool, please review the sections below.
- Getting Started
- Creating / Viewing a Service Request
- Client Installation
- Accept Terms and Conditions
- In Session
- End Session
- Feedback is Appreciated
- View a Flash demo of this process
Getting Started
To begin your Technical Support CHAT experience, enter a search in the knowledgebase to find articles that are related to your issue.
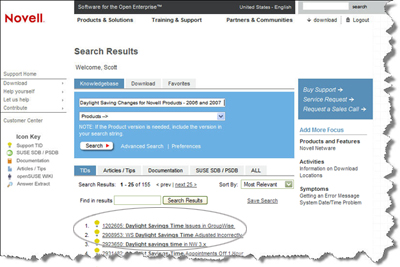
After you select a document, you may provide feedback as to whether or not the document solved your issue.
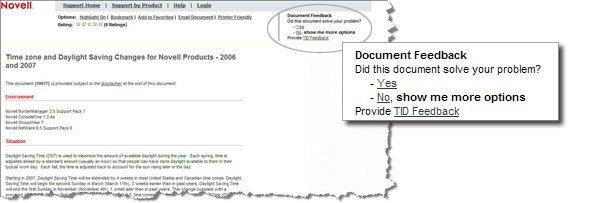
If you click "No," additional options are presented to you. These options include (1) Search Again, (2) Try Discussion Forums, (3) Find a Partner, or (4) Open a Service Request.
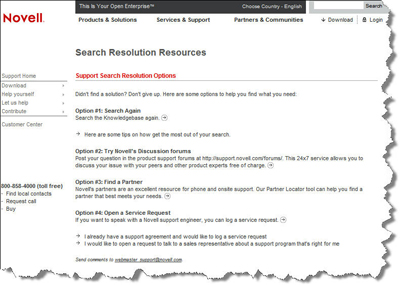
If you choose to open a service request, you will be directed to Customer Center (you will be prompted to login if you have not already done so). Once you have logged in, click "Submit New SR" in the left navigation menu or the "+" icon below the list of service requests.
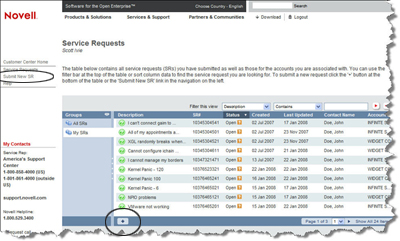
Creating / Viewing a Service Request
During the process of creating a service request, you can select a preferred response method of Chat, Email or Callback. Upon submission of your service request, you have the option to launch the chat client and initiate a session with the appropriate product support team or technical support engineer. The chat session will begin once the request is received by the technical support engineer. Depending on the nature of the problem, the support engineer will have the ability to troubleshoot your issue after being granted the right level of access. The technical support CHAT session includes many features, such as providing the engineer with the ability to gather diagnostic information from your site, share your desktop, view the your desktop and/or take remote control of your desktop and systems.
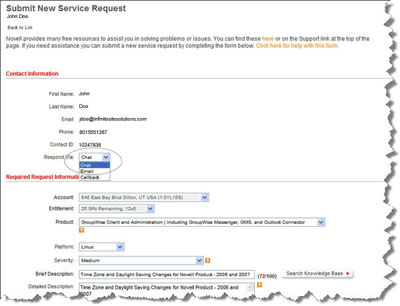
If you have already opened a service request, you may initiate a chat session with your engineer if he/she is available, or you may contact the next available representative.
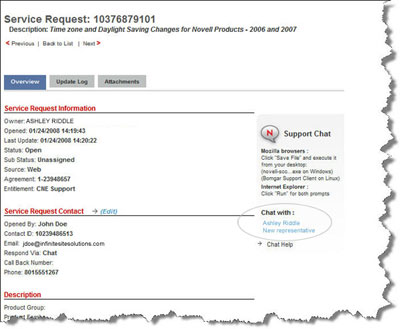
Client Installation
Linux OS
Linux Operating Systems
You will be prompted to download the client.
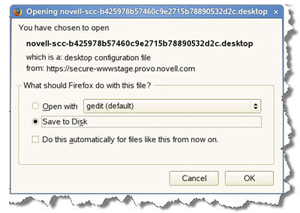
DO NOT use the Firefox download manager to open the file.
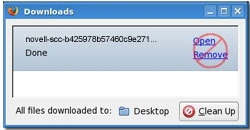
If you saved the file to your Desktop, click the icon from your Desktop. It will be titled Bomgar Support Client.
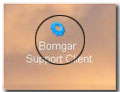
Windows OS
Windows Operating Systems
 Internet Explorer
Internet Explorer
You will be prompted to download the client. Click "Run" twice to proceed.
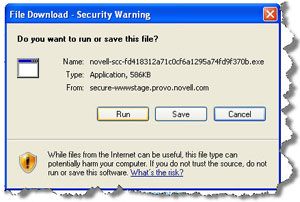
 Mozilla Firefox
Mozilla Firefox
You will be prompted to save the file.
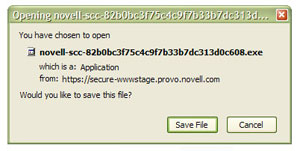
If you saved the file to your Desktop, you may launch the application from there; or from the Firefox download manager.
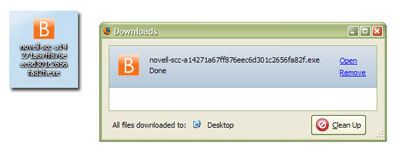
Accept Terms and Conditions
After you have launched the online session, you will be prompted to accept the terms and conditions.

In Session
When the chat client is started, you will be in wait-mode until a support engineer responds to the request. You will receive a response within the designated response time of your support agreement.
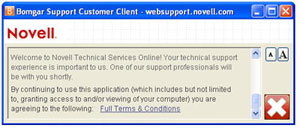
If you initiated the session with a specific engineer, it will automatically appear in their queue. If no response is received within 60 seconds, the chat request will be transferred to a Customer Service Representative.
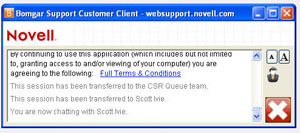
Once the engineer responds, the bi-directional chat conversation will begin. From there, diagnostics tools can be launched as needed.
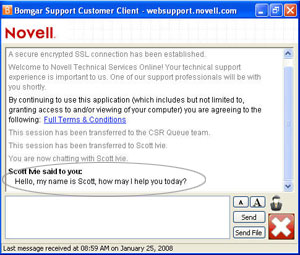
If the engineer needs to request your system information in order to debug the issue, you will receive a request to allow or refuse access.
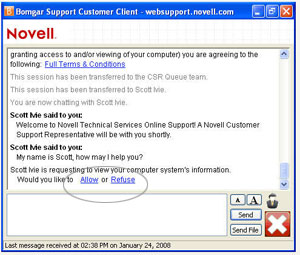
The engineer may also request access to share your screen.
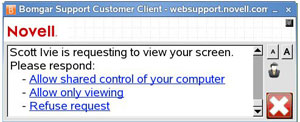
The green indicator on the chat window lights up when a remote activity (system information viewing, file transfer, or remote control) is in progress.
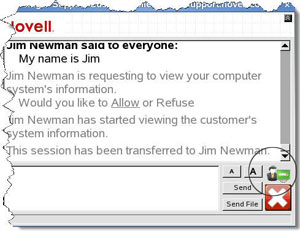
End Session
A session may be terminated by clicking the red "X."
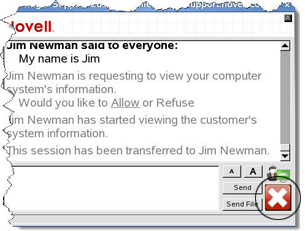
You will receive a confirmation that the software has been removed from your computer.
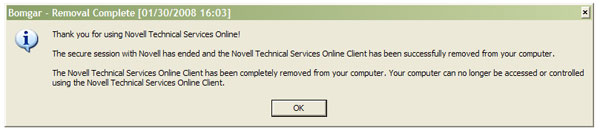
You will then be presented with a page where you can download the session data for future reference. You will also be invited to complete an optional survey regarding your experience with our CHAT tool.
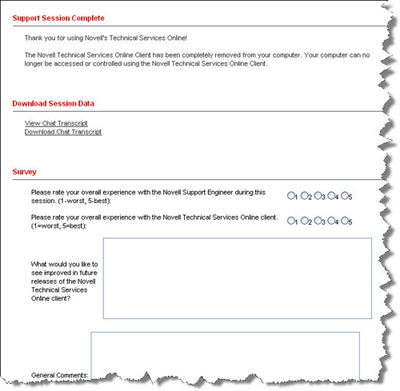
Feedback is Appreciated
Please provide us with your feedback regarding our CHAT tool. Your comments will help us continually improve your support experience.