NetWare 6.5 "Virtual Office"
Articles and Tips: qna
01 Oct 2003
So what is Virtual Office? Virtual Office is a component of NetWare 6.5 that enables your users to access all of their daily resources, i.e., files, e-mail, calendars and printers, etc., while out of the office, all from a Web browser. Wherever they may be, with just a browser and an Internet connection, employees can be as productive as they are when sitting in their offices. Users in any location can also easily create "Virtual Teams" without the help of you, the IT person. Users can easily organize projects and share information through enhanced, real-time collaboration via a browser with colleagues in any other location around the world.
Q.
Users sometimes see information on the Virtual Office Welcome screen that they shouldn't be able to see.
A.
When users type the server's Web address into their browser, they are brought to the NetWare 6.5 Welcome screen. You may not want your end-users to see some things on the Welcome screen. Rather, you'd probably prefer that they see another chosen page, for example, the Virtual Office home page. To set that, type in the address for your NetWare 6.5 server. Then click the Web-based Administration link in the upper righthand corner of the screen. (See Figure 1.) This will redirect you to a login screen.
Log in at this screen. The Web-based Administration screen looks similar to the NetWare 6.5 Welcome screen except it has more options. Select the default page you would like users to see when they type in the server's address. Then click the Set Page button. (See Figure 2.) (Tip: Create a shortcut to this page address so that if you want to change the Default page again you can jump directly to it.)
Figure 1
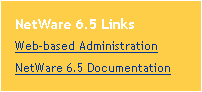
Q.
Not all of the Gadgets on the Virtual Office home page are used in every environment. If they are left on the page, they sometimes cause confusion to endusers. While each Gadget has a Minimize button, they don't have Close buttons.
A.
You can disable or enable each individual Gadget of Virtual Office and/or its corresponding link on the Virtual Office Navigation Bar. Follow the steps from the previous solution (or click the shortcut that you created) to access the Web-based Administration page. In the left frame of the window expand the Network Management group and click the iManager 2.0 link. Then in the top-right corner of your screen select the Open Novell iManager 2.0 link.
Scroll to the bottom of the left frame and expand the Virtual Office Management group. (See Figure 3.) Select Service Administration, which will display the information shown in Figure 4 in the right frame. Notice the tab for each Gadget of Virtual Office. Deselect the Enable box to turn Gadgets off or mark the checkbox to turn them back on.
Figure 2
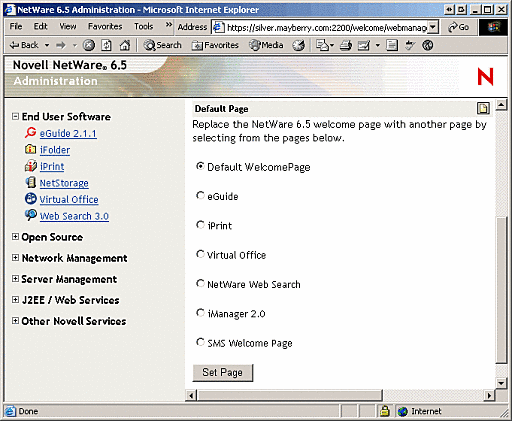
Q.
Virtual Office News is populated with default Novell information that I want to modify.
A.
The Virtual Office News Gadget is handy for notifying users of office news and updates, etc. Changing the information in Virtual Office News is quite simple: go to the Virtual Office Management page (from the steps of the previous two scenarios) and click on the Company Info tab. From there, use HTML to modify the information. Virtual Office News displays graphics and links in addition to text.
Figure 3
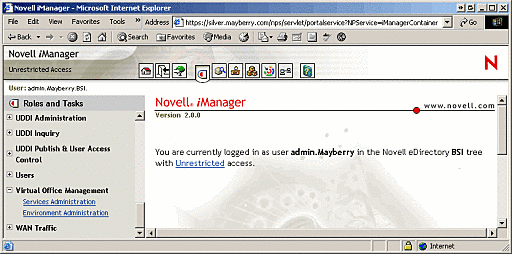
Q.
eGuide users cannot modify their own information or view another user's information.
A.
You must modify the eDirectory ACLs. By default, users can only see a limited set of attributes. Give the users' more rights so they can view the other attributes.
Figure 4
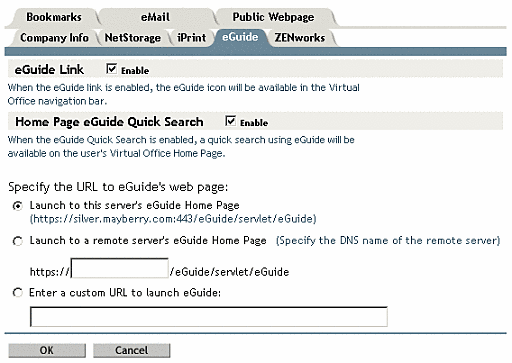
Q.
Many users travel and are rarely in a company office yet they still need to be able to print files to a printer that is located in one of the company offices.
A.
NetWare 6.5 iPrint, which is included in Virtual Office, allows users to access printers in the office from any Internet-enabled computer throughout the world. Figure 5 shows the iPrint interface. Users simply log in to iPrint and click on the icon of the printer to which they want to print. The printer and its driver are automatically installed and set up ready for use on their computer.
Not only does iPrint open a whole new world of remote printing capability, but it also does away with costly faxing. Instead of printing a long document and then faxing it to a remote office, users can now simply print the document to the printer of the intended recipient (as long as the recipient's printer is set up for iPrint). Users can also print to printers external to their organization if the receiving organization's printers are iPrint-enabled and if access to those printers is provided to users outside the receiving organization.
Figure 5

Q.
Users without laptop computers who travel or wish to work from home usually have to burn all of their files to a CD or high-capacity media source. Can I give them a more efficient way to gain access to their files when out of the office? Also, how can I provide an efficient way to back up their changes to a server to protect against data loss?
A.
The iFolder Desktop Client should be installed on users' office computers. The iFolder client monitors changes made to files in a designated folder and all its subfolders on the user's hard drive. It automatically synchronizes those changes with the server several times a minute to prevent data loss. So the most current version of files is always stored on the server. iFolder allows users to access their files located on the server from anywhere in the world as long as they can connect to the Internet.
For example, a user edits a long document at work. They save it to their hard drive (not to the server), log off their computer and go home. When they open the document from their home computer using the iFolder client, they will have the latest version of the document exactly as they had last saved it to their work hard drive. Similarly, if the user continues to make changes while at home and saves the file using the iFolder client, when they return to work and open the modified file from their hard drive, it will reflect the changes made from home.
If it is not possible to install the iFolder Desktop Client on the computer they are working on, users can log in to their organization's Virtual Office home page. From there they access NetStorage which gives users access to the files in their iFolder via an Internet browser. Users are also given access to their NetWare home directory and any network drives mapped by their login script. Thus, the NetStorage component of Virtual Office gives users access to all of their files at any time from any computer from anywhere. All they need is an Internet connection.
There is also an iFolder WebAccess Client that offers a little more functionality with iFolder than does the NetStorage component; however, most of the essential tasks can be performed from NetStorage. Figure 6 shows the NetStorage interface.
Q.
My users store a lot of critical bookmarks in their Internet Favorites directory. When a user's computer crashes, it takes months for them to rebuild those bookmarks. Also, when they're at home, at a client's or elsewhere on the road, they want and need access to those time-saving bookmarks. How can I give them access to their bookmarks when they're not in the office and at the same time keep a backup in case their hard drive crashes?
A.
The Bookmarks Gadget of Virtual Office stores each individual's bookmarks on the server so that they are safe from system crashes and they are accessible from any computer with an Internet connection.
To access, edit and create their own bookmarks, a user only needs to connect to their organization's Virtual Office home page.
Figure 6
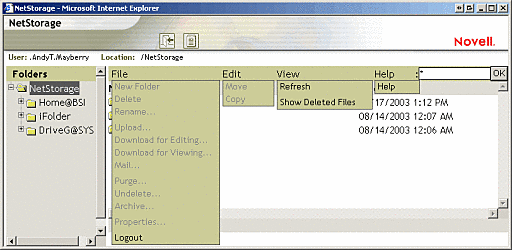
* Originally published in Novell Connection Magazine
Disclaimer
The origin of this information may be internal or external to Novell. While Novell makes all reasonable efforts to verify this information, Novell does not make explicit or implied claims to its validity.