Cool, Clean and Collected
Articles and Tips: article
01 Aug 2005
When you open the new Novell GroupWise 7 client, the most visible new features hit you like an ocean wave. The interface background is a calming, cool blue, the icons and navigation tools are clean and refreshing, and the panels are complete and collected. This initial splash, however, is only a drop in the ocean of new features GroupWise 7 offers, making it a cooler, cleaner and more collected collaboration tool. So let's jump in and test the water.
Smooth Sailing-The New Look Of GroupWise
Overall, the new look of Novell GroupWise gives you easier access to every part of your day. With customizable color schemes, cleaner navigation, new intuitive icons and panels you can turn on or off, the new interface smooths out your GroupWise experience. (See Figure 1.)
Figure 1: The new look of GroupWise 7 is a huge jump from the GroupWise 6.5 interface. Customizable color schemes, larger, more intuitive icons, navigation tabs, and removable menus and panels make the GroupWise 7 interface smoother than ever before.
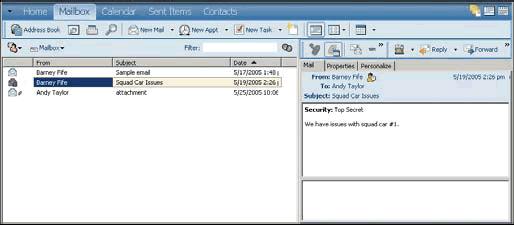
Three-dimensional skin
The new three-dimensional interface is a huge jump from the look of GroupWise 6.5. Graded color schemes and rounded corners make the client look more at home on your desktop.
Customizable Color Schemes
You could change the colors of your headings in GroupWise 6.5, but the dialog boxes stayed the same tan-ish color. In GroupWise 7, you can change the whole look of your interface. Choose from the default sky blue, a back-tonature olive green or a modern sleek silver.
Intuitive Icons
Larger, more colorful icons make performing actions in GroupWise much easier. You no longer have to wait for the context hint to tell you what action an icon will perform.
Navigation Tabs
In GroupWise 7, the folder tree isn't the only way to get around. Across the top of the main GroupWise window, your most-used folders are now marked with Navigation tabs. By default, these include your Home view (see "Your Own Cabana" below), your Mailbox, your Calendar, your Sent Items and your Contacts. You can make any folder a tab and take away any you don't want.
Customizable Panels
With new navigation tabs and more intuitive icons, you don't need the folder tree to navigate or the menu bar to perform actions. That's why in GroupWise 7, you can choose to view or hide these items by clicking toggle buttons in each screen. By default, the menu bar and folder pane are hidden, but you can access all your menu commands by clicking the drop-down arrow next to the navigation tabs. Because GroupWise developers found that most users used the folder tree only to access their cabinets, you can choose to view only your cabinet when you open the folder pane. You can also use these toggle buttons to view or hide your Quick Viewer pane, as you could in previous versions of GroupWise.
Your Own Cabana - The Home View
Novell GroupWise 7 puts all the information you need to run your day smoothly and productively in the new default Home Folder. In this view you can see everything you want and have every function you need at your fingertips. Not only can you view your calendar, checklist and messages on one screen, but you can also customize the view and add panels you didn't have in GroupWise 6.5. (See Figure 2.)
Figure 2: The Home view puts all the information you need to run your day at your fingertips. By default, the view includes the Today view of your calendar, your checklist items and your unread messages. New summary activity, unread messages and recent activity panels also include Group Labels so you can tell at a glance when you scheduled items.
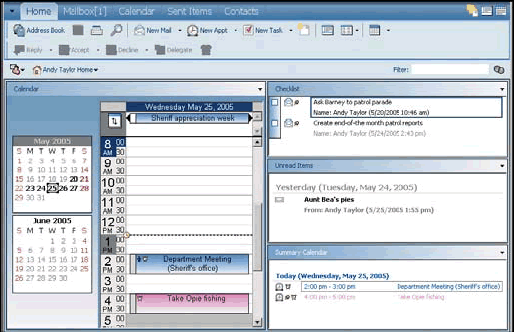
The Options
By default, the home view displays the Today view of your calendar, your check list items and your unread messages, but you can also add panels to view your summary calendar (a list of your appointments and meetings organized under date headings) and your most recent activity (a list of your most recent messages and appointments organized under date headings). You can also create new panels to view any folder or address book you want to view.
Group Labels
You'll notice that in the unread items, recent activity and summary calendar panels, you can view your items organized under date headings. These headings are called Group Labels, and you can change the view of any folder or panel to display items with these headings. Group Labels make your life easier by showing you at a glance when you received or scheduled items.
Not Just a View
The Home view isn't just for looking at your day. From the home view you can send and reply to messages, set and send appointments, add items to your checklist and view other days in your calendar. The icons and menus available in the home view make Home a fully functioning management area.
Take a Vacation-New Calendaring Features
Now you can keep your office meetings separate from your son's soccer schedule. Multiple calendars in GroupWise 7 let you create as many calendars as you want, view them all as different colors, and share them only with those you want. And, with the new GroupWise ability to schedule all-day or multiple-day events, you can set aside some time to get away.
Multiple Calendars
Because the office isn't the only part of your life you have to schedule, you can create a calendar for each part. Create a calendar for meetings, one for your kids' activities and another for entertainment. Assign each new calendar you create any color you want. When you view your main calendar, each appointment will have a background color that corresponds to the calendar it was scheduled on. (See Figure 3.) You can view one calendar at a time or choose to view all at once. Your calendar is now yours to control.
Figure 3: New color-coded multiple calendars let you organize each aspect of your life and share only the calendars you need other people to see.
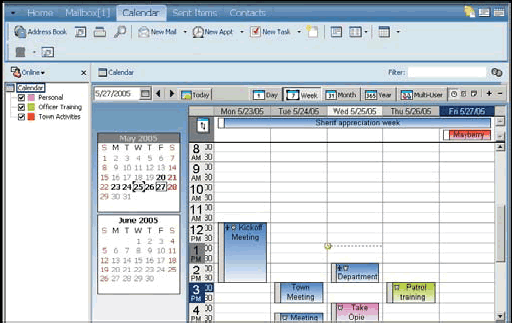
All-Day Events
GroupWise now has the ability to schedule an event for the entire day or multiple days. By default GroupWise marks the time as free, so you can label boss' appreciation week while still leaving yourself free for other impromptu appointments. Or you can schedule a conference or a vacation for multiple days, mark it as busy, and you'll be sure everyone knows you're not available. All-day events are displayed in a section at the top of your day schedule, so you'll know what commitments you have that day. (See Figure 4.)
Figure 4: The top part of the appointments area displays scheduled all-day events. In GroupWise 7 you can schedule events for one entire day or multiple days.
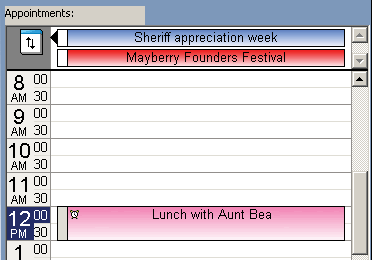
A Line in the Sand-New Messaging Features
Because more than 80 percent of your communication within and outside the office is through e-mail, GroupWise 7 makes sending and receiving messages even easier. With Spell-As-You-Go, HTML signatures and options for formatting replies, your outbound messages can look even more professional. GroupWise has also made searching for messages easier with the option to search attachments. A constant GroupWise Messenger presence keeps your office connected, while HTML image blocking keeps your network more secure.
Spell-As-You-Go
The red squiggly lines you're used to in word processing programs are now part of GroupWise. With Spell-As-You-Go, you can recognize immediately when you've misspelled a word, instead of forgetting to run spell check and then regretting it later. GroupWise automatically checks the subject line and body of the messages you type. Once you see a red squiggly underscore, just right-click the word to replace it with a word from a list of options, choose to ignore it or add it to the dictionary. (See Figure 5.)
Figure 5: The red squiggly lines are back in GroupWise 7 with Spell-As-You-Go options to replace, ignore or add a misspelled word to the dictionary.
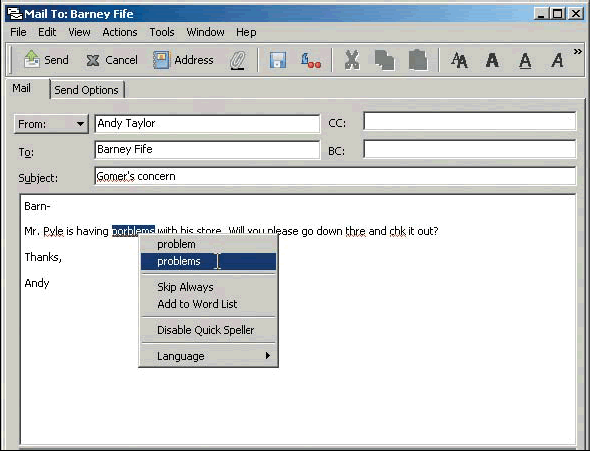
HTML Signatures
Now you can add graphics, background images and tables to your signature with the simple HTML editor included in Novell GroupWise 7. (See Figure 6.) You can create multiple signatures, set one as the default or an administrator can create a global signature for the entire company. With HTML signatures, your messages look more professional and you'll stand out from the crowd.
Figure 6: GroupWise 7 lets you make your signature more professional with new HTML signature capabilities. Now you can add graphics, background images and tables to your signatures. You can also create multiple signatures and set one as the default.
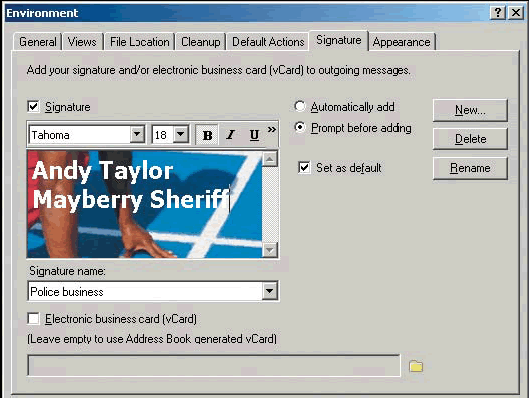
Block HTML Images
Because HTML images in some e-mails may be a security risk, by default, GroupWise 7 doesn't show them. When you know the images are safe you can quickly view them by clicking the "GroupWise has prevented images from displaying, click here to display the image warning." You can choose to always block HTML images, never block them or you can ask GroupWise to check your Frequent Contacts list before blocking images. When you choose this option, GroupWise always displays images from addresses in your Frequent Contacts address book.
Search Message Attachments
When an attachment is in a form GroupWise supports, you can search the full text of attachments as well as messages. So when you can't find a certain attachment by searching messages and subject lines, you can find the attachment simply by searching for a key word or phrase you know it contains.
Novell GroupWise Messenger
If your company installs GroupWise Messenger with the new GroupWise 7 interface, you'll be able to send instant messages to everyone in your directory, as well as see if a contact is online. When you look in your address book or next to the To or From address of a message you've received, a messenger icon will show the person's online status. (See Figure 7.) When you click this icon, GroupWise automatically brings up an instant message screen. From the client, you can also create an archive of instant messages and allow or block others from seeing your online status.
Figure 7: When your organization installs GroupWise Messenger, you can see its presence in the new GroupWise 7 client. Click on the messenger status icon next to someone's name to send them an instant message directly from the GroupWise 7 client.
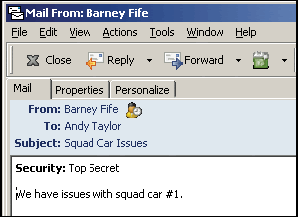
Beach Party-Managing Contacts
The new Contacts tab makes managing your contacts even easier. By default the contacts tab displays your Frequent Contacts. From this screen you can create new contacts, groups, organizations or resources and edit any existing contacts. (See Figure 8.) Now in GroupWise 7, you can also edit corporate distribution lists just like you would edit a personal group. (This function requires permission from the GroupWise administrator.)
Figure 8: The new Contact Management screen makes adding and editing contact information as easy as sending messages.
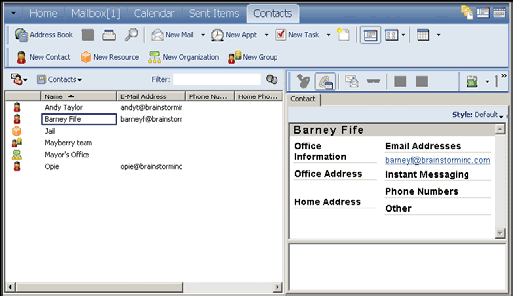
Wish You Were Here-WebAccess and PDA Integration
With GroupWise 7 WebAccess, you won't even know you're away from the cozy client. The new WebAccess interface has nearly all the features the client does and includes a separate viewer attachment that can read documents even if you don't have the original authoring application installed. The way GroupWise integrates with your PDA has also been enhanced so you can be sure you're getting all your messages while you're on the road.
The Same Look
Now GroupWise WebAccess looks almost identical to the client. With the same improved icons, modern interface and navigation tabs, you may not even realize you're working in the Web client. (See Figure 9.)
Figure 9: The GroupWise 7 WebAccess client not only looks more like the Windows client, it also has nearly all the features the Windows client has, including a Work in Progress folder, name completion, context menus, posted items, a separate attachment viewer, and drag and drop capabilities.
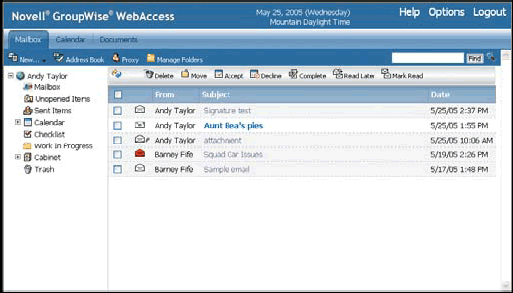
Work in Progress Folder
Now you can write and save drafts in WebAccess using the Work in Progress folder. Because this folder contains items from your Windows client Work In Progress folder, you can edit and send items when you are away from the office.
Name Completion
Like the Windows client, WebAccess now automatically completes known e-mail addresses that are in your Frequent Contacts list. When you type the first few letters of a recipient's name, GroupWise WebAccess will finish it for you.
Context Menus
To help you perform functions faster and more like you're used to in the Windows client, WebAccess now includes context menus. When you right-click a folder or item, you can choose from a menu of functions and options.
Post Items
In WebAccess you can now schedule appointments, tasks and reminder notes for yourself and others. You can also post appointments for yourself to reserve a block of time just for you.
Search for Messages
You can now find specific messages that match the criteria you specify with the Find box. You can choose to search your mailbox, your documents or all possible messages.
Drag and Drop
With new drag and drop functionality, you can move items around the WebAccess client just like you can in the Windows client. This makes staying organized when you're away just as easy as when you're in the office.
Separate Attachment Viewer
When you're checking your mailbox from the Web, you may or may not have access to the applications you need to open attachments. With the separate attachment viewer in GroupWise 7 WebAccess, you don't have to have all the applications you have at the office. GroupWise automatically converts the document to a format your browser supports. Simply choose to "view" an attachment instead of opening or saving it, and you can see what the document looks like. If GroupWise cannot convert the file, you are prompted to save it to a disk.
PDA Integration
You no longer need a third-party plug-in to integrate your Pocket PC and Palm PDAs with GroupWise. GroupWise 7 includes seamless PDA cradle synchronization and PQA (Palm query application) enhancements to keep your GroupWise account with you at all times.
Lifeguarding-Support for Other Clients
GroupWise is one of the most secure collaboration platforms. Its unique server blocks viruses and hacker attacks better than any other, keeping your organization's vital information safe. And its stability keeps collaboration going without any bumps. But making your users integrate to the GroupWise client when they're used to using something else isn't always easy. With GroupWise 7, you don't have to worry about that. You can run the secure GroupWise server on the back end, and GroupWise now supports the Evolution and Outlook clients on the front end.
Evolution Client Support
Now instead of getting the cross-platform GroupWise Linux client, you can run the GroupWise Linux server with your Evolution client. GroupWise supports all Evolution functionality to keep your organization connected.
Outlook Client Support
There's no reason to stay with a Microsoft Exchange server anymore. With GroupWise Outlook client support you can have GroupWise security on the back end and still send e-mail, post tasks and notes, set calendar items, perform a busy search, share folders, see a Today view, use offline mode, delegate tasks, add signatures and edit your personal and global address books using Outlook XP and 2003. With Outlook client support, your users don't have to learn a whole new system.
An Ocean of Possibilities
With a clean new interface, cool new calendaring and messaging features, and a collected Home view, the new Novell GroupWise 7 Windows client makes GroupWise more versatile and functional than it has ever been. GroupWise 7 gives organizations an ocean of possibilities to make collaborating just like a day at the beach.
New Administration Features in GroupWise 7
GroupWise 7 upgrades aren't just for the Windows and Web clients. Here is a just a sampling of the new administration features you'll enjoy.
Global Signatures
In ConsoleOne, you can build a list of globally available HTML signatures that can be automatically appended to messages sent by GroupWise users. The global signature is appended to messages after any personal signatures that users create for themselves.
Distribution List Administration
You can grant rights to users to modify distribution lists from the GroupWise Windows client.
User Move Pending Items
After you have moved a user in ConsoleOne, you can display detailed information about items belonging to that account that have not yet been moved to the destination post office, perhaps because problems were encountered when trying to move them. This information can help determine the importance of moving residual items that are still pending after all other items have been successfully moved.
GroupWise Messenger Integration
You can enable and disable the display of GroupWise Messenger presence information in the GroupWise Windows client. Messenger presence enables users to easily choose instant messaging as an alternative to e-mail. Messenger presence icons appear in the From field of a received message, in the Quick Info for users specified in the To, CC and BC fields of a new message, and in the Quick Info for users in the Address Book.
Windows Client Appearance Defaults
In ConsoleOne, you can preset the appearance of the GroupWise Windows client. You can choose either the new GroupWise 7 look or the GroupWise 6.5 look. After you select a look, you can select the functionality of individual features such as the main menu, the navigation bar, the main tool bar, the folder list and the Quick Viewer. You can also select a color scheme. You can lock your settings or allow users to configure the Windows client according to their own preferences, starting with the default appearance.
Applying User Limits to Caching and Remote Mailboxes
On the Disk Space Management page in ConsoleOne, you can limit the size of users' Online mailboxes. You can now enforce the same mailbox size limits on users' Caching and Remote mailboxes, wherever those mailboxes are located.
More Flexibility with Preferred E-Mail IDs
You can now use the same e-mail ID for more than one user in your GroupWise system, provided each user is in a different Internet domain. Rather than requiring that each e-mail ID be unique in your GroupWise system, each combination of e-mail ID and Internet domain must be unique. This provides more flexibility for handling the situation where two people have the same name.
* Originally published in Novell Connection Magazine
Disclaimer
The origin of this information may be internal or external to Novell. While Novell makes all reasonable efforts to verify this information, Novell does not make explicit or implied claims to its validity.