Don't You Want to Go Somewhere Else Today?
Articles and Tips: article
01 Jun 2005
Ending a relationship can be hard, but there are some people--and things--that you just can't wait to get rid of. For example, imagine saying farewell to a collaboration system with the worst virus record in the industry. Slamming the door on extended downtime and the recovery costs feels great when you install a collaboration system with superior security and a reliability track record to match. Go ahead, now you can kiss goodbye those vendor lock-in strategies that increase your costs and limit your choices.
CERT.org has documented 287 vulnerabilities for Microsoft Exchange and Outlook Express compared to 67 combined for Lotus Notes and Domino, and only four for Novell GroupWise. A Novell 2005 Collaboration Reliability Market Study of 607 collaboration managers found that 87 percent of GroupWise customers experience less than 10 hours of unplanned downtime per year, while only 44 percent of Exchange users claimed that they experience less than 10 hours of unplanned downtime per year.
Also, Exchange doesn't let you take advantage of the lower cost of ownership, reliability and stability-benefits that can be gained by running in a Linux environment. Exchange operates in a Windows only environment. Exchange Server 2003 native mode requires you to deploy Active Directory and Windows 2003, and you get hit with their associated licensing costs. Ouch! Talk about a relationship gone bad!
Regarding a migration from Exchange, Gartner says, "For companies that have waited to migrate from Exchange 5.5, the time to change is now. The cost of supporting a product that is two releases back is hidden in lost opportunities for operational efficiency. In 2005, they will start to be higher than the cost of migration." (Gartner, It's Time to Get Off of Exchange 5.5 by Maurene Caplan Grey, January 18, 2005).
So there you have it. Admittedly, leaving behind the vulnerabilities, expense and management headaches of Microsoft Exchange and Outlook might take some effort, but saying hello to the hardened security, proven reliability, reduced costs, simplified administration and flexible deployment options of Novell GroupWise make it a lot easier.
Eliminating Past Challenges
Though there were challenges and limitations in migrating information sets from Exchange to GroupWise, independent research found that it was still cheaper to migrate from Exchange 5.5 to GroupWise than to later versions of Exchange. Novell GroupWise Migration Utility for Exchange and the Novell GroupWise Import Utility eliminate many of the past migration challenges and limitations. (For more information, see Getting Personal.)
The new GroupWise utilities leverage MAPI (Messaging Application Programming Interface) to transfer the right information from Exchange to GroupWise. MAPI provides a standardized application-level interface that allows messaging components to communicate. By default, whenever Microsoft Outlook is installed on a machine, it installs a MAPI provider for the Microsoft Exchange data store and a MAPI provider for a local PST file. In addition, whenever you install a GroupWise client, a MAPI provider is also installed.
The GroupWise Migration Utility for Microsoft Exchange and the GroupWise Import Utility use the Exchange and GroupWise MAPI providers to read information from the Exchange data store and Outlook PST files, and then create the appropriate related information in GroupWise such as user accounts, messages, calendar events, etc. Because the utilities are only reading data from the Exchange data store and Outlook PST files, it is non-intrusive and does not alter the original Exchange and Outlook content.
Plan to Succeed
Although moving data from Exchange to GroupWise is easier than ever, there are still some best practices you should follow when undergoing any e-mail migration effort. Perhaps the most important practice is proper planning.
As part of your planning effort, take a good look at your current email and collaboration corporate policies. For example:
How long can users retain messages?
What are the size limits for individual mailboxes?
Who can send broadcast e-mails?
Can users share address books and folders?
If so, with whom?
What are your messaging archival policies?
Make sure your legal and regulatory compliance offices are involved in any archival policy discussions. Legal departments are concerned about keeping records of communication any longer than necessary, while your compliance office will want to make sure that select communications are archived for at least seven years in order to stay in compliance with the Sarbanes-Oxley Act.
Akin to archival policies is your policy on how long user messages can be retained in live mailboxes. Whether you decide on 90 days, one year, or longer for message retention, you want to migrate the least amount of data possible. Not only does this make for a cleaner migration, but it also decreases the migration time considerably.
The GroupWise Migration Utility for Microsoft Exchange helps you in this data reduction effort by letting you specify that only messages after a certain date will be migrated. The utility also lets you choose whether or not you want to migrate Journals, Deleted Items and Sent Items. However, you should also instruct all of your users to do a thorough house cleaning of their mailboxes, deleting any of their current messages and attachments that are unnecessary. Also, remove any inactive e-mail accounts.
Part of the planning process also includes identifying how many Exchange servers are in your Exchange system, who the users are on those servers and where you want those users to reside in your new GroupWise system. The number of Exchange users you have will help you determine how many mailbox migration sessions you will want to run and how many GroupWise post offices you will need.
If you're migrating a large amount of data in the mailboxes, you want to break up the process into several sessions. When deciding how many different sessions you'll need, keep in mind that the Migration Utility moves about 300 MB of data per hour. With regard to the number of post offices you'll need, the maximum size for a GroupWise post office usually ranges between 1,000 to 2,500 users, based on the following considerations:
How can you best minimize impact if you have a problem with a server where a post office resides?
Will you be able to avoid excessive time requirements for performing post office and mailbox maintenance activities including backups?
Will you have room to grow and be able to maintain the best performance?
The installation and migration guide for the GroupWise Migration Utility for Microsoft Exchange contains a worksheet that helps you identify in advance, to which GroupWise post office and eDirectory context each user on your Exchange servers will be migrated. This guide is also an excellent detailed resource that steps you through the planning, preparation and execution phases of your migration.
You also need to decide what type of migration you plan to implement. Will it be a single-stage rollout, in which all data is migrated in one phase, typically over a long weekend? Single-stage rollouts can minimize IT effort and downtime, but are typically only feasible for smaller companies with less than 1,000 users. Larger organizations generally require a phased approach with a period of coexistence with the Exchange and GroupWise systems. During that time, use the GroupWise Gateway for Microsoft Exchange, a synchronization utility that sends and receives internal messages between systems, and also accommodates the sharing of user directories.
A third way to implement your migration is sometimes referred to as rip-and-replace migration. In this scenario, the Exchange system is frozen in an online read-only mode. You build the new GroupWise system from scratch populating user accounts with the help of Novell Nsure Identity Manager, and make the new e-mail system live on a specified date. Users will still have access to old collaboration information, but after the switch, all new collaboration or messaging events will only be created and accessible through the GroupWise system. This rip-and-replace method doesn't require the use of the GroupWise Migration Utility for Microsoft Exchange because you aren't migrating data.
Closing the Door on Exchange
As a key aspect of preparing for the migration, make sure that both the existing Exchange and the newly installed GroupWise systems are properly prepared and running smoothly. Complete the following tasks on your Exchange system to minimize problems and ensure that the GroupWise Migration Utility for Microsoft Exchange can operate properly:
Run the Exchange utility called ISInteg to eliminate potential data corruption problems on your Exchange servers. ISInteg searches Exchange messages and makes sure they are consistent. Run this utility repeatedly until no errors are found on your Exchange servers.
Reduce the size of the Exchange database by running an offline defragmentation on the Exchange Priv.edb database using the command ESEUTIL /d.
Back up each of your users' Exchange mailboxes and then test your ability to restore those mailboxes as well as individual messages.
Install Microsoft Outlook 98 or later, with all the latest service packs, on the Exchange server or workstation where you will run the GroupWise Migration Utility. The workstation must have Windows 2000 or later.
Make sure that the Outlook Collaboration Data Objects module is installed on the computers where you will run the GroupWise Migration Utility. Some versions of Outlook install the Collaboration Data Objects module by default and others do not.
Set up the user who will be running the GroupWise Migration Utility as a Service Account Administrator in your Exchange system since the Migration Utility needs full access to your Exchange system.
Preparing eDirectory and Creating Contexts
Because you administer GroupWise using Novell eDirectory and ConsoleOne, both must be installed and available on the network where you will deploy GroupWise. You can run GroupWise, eDirectory and ConsoleOne on Linux, NetWare or Windows.
As mentioned before, make sure you know all of the eDirectory contexts to which you will migrate users. Create these contexts before you run the GroupWise Migration Utility for Microsoft Exchange. The Migration Utility can create both eDirectory user objects and GroupWise accounts at the same time. It can also add GroupWise accounts to existing user objects, but it will not create eDirectory contexts.
A few other things to note: if you already have existing user objects in eDirectory, make sure you provide the GroupWise Migration Utility for Microsoft Exchange with the correct context for those users. If you don't, you'll end up with duplicate users. Also, if those existing eDirectory users already have personal passwords, you must configure the security level of your GroupWise post office to either Low, High or eDirectory Authentication for those user objects to be added to the post office. If you select LDAP Authentication, the accounts will not be added because the Migration Utility does not perform LDAP authentication.
Getting GroupWise Ready
Of course, before you migrate to GroupWise, you have to install GroupWise and have it running. For the GroupWise Migration Utility for Microsoft Exchange to function properly and for the whole migration process to move smoothly, also complete the following tasks:
Create all the GroupWise domains and post offices to which your Exchange users will be migrated. Create the post offices on any supported GroupWise platform including NetWare, Linux or Windows.
Install and start the Message Transfer Agent (MTA) for each domain.
Install and start the Post Office Agent (POA) for each post office.
Decide if you want to use LDAP authentication at the GroupWise post offices. If you decide to use LDAP authentication, don't change the post office security level from the default of Low until after you have completed the migration.
To facilitate name resolution between the GroupWise and Exchange systems, install and start the GroupWise Internet Agent (GWIA) for your GroupWise system.
Configure the Internet domain name for your GroupWise system to be the same as you used for your Exchange system. This ensures that your users will be able to reply to and forward messages after the migration has taken place.
If you will be doing a multi-staged migration that requires temporary or permanent co-existence of Exchange and GroupWise, install and start the GroupWise Gateway for Microsoft Exchange and enable directory synchronization and exchange. This allows you to create a representation of your Exchange system within your GroupWise system. Each Exchange server will be represented by a GroupWise external post office. The external post offices all belong to an external domain that represents your Exchange system.
Install the client software for GroupWise 6.5 service pack 2 or later on the computer where the GroupWise Migration Utility will run.
Getting Down to Business
You've done all your planning and preparation, now you're ready to get down to business. It's time to migrate; well, almost time. The last preparatory step is to install the GroupWise Migration Utility for Microsoft Exchange on the computer that will be executing the migration. This computer needs to have Windows 2000 or later and, as mentioned before, needs to have both the Outlook and GroupWise clients installed on it. These clients must be installed before the GroupWise Migration Utility is installed because the utility updates each of these clients' MAPI providers.
For migrating an Exchange server that contains large amounts of mailbox data, you will probably want to set up multiple workstations to run the GroupWise Migration Utility. This allows you to execute multiple migration sessions simultaneously rather than trying to migrate all mailboxes in one session. Each of these workstations must also have the Outlook and GroupWise clients installed.
By running these sessions simultaneously on different machines, you can speed up your migration. You also have the option to run them consecutively on the same machine, but this is not the preferred method. Not only does using the same machine limit the speed of migration, but you also run the risk of accidentally overwriting other session's unique exchmig.uct files. These are critical files needed during the distribution list migration. If you choose to use the same machine for multiple sessions, avoid overwriting this file by creating multiple shortcuts of the GroupWise Migration Utility for Microsoft Exchange icon, each with different target data directories for each mailbox migration session you plan to run.
Once you've installed the GroupWise Migration Utility for Microsoft Exchange, perform the following steps to get started:
Make sure that you have all the necessary administrator rights to the Exchange server that you plan to migrate. The user name login and password must be the same on the workstation that you log into as your user name and password for the Exchange system and domain.
Log in to the eDirectory tree with sufficient rights to create user objects in the planned contexts where you are migrating the Exchange users.
Map a drive to a GroupWise domain directory. If the domain is located on Linux, you can use a Samba share that has been set up so that you can access the domain directory as root.
Double click the GroupWise Migration Utility icon on your desktop.
When the GroupWise Migration Utility for Microsoft Exchange loads, it displays a screen with three migration options. (See Figure 1.)
Mailboxes
Distribution Lists/Groups
Public Folders
Figure 1: The initial dialog for the GroupWise Migration Utility presents the option to migrate either Mailboxes, Distribution Lists/Groups or Public Folders.
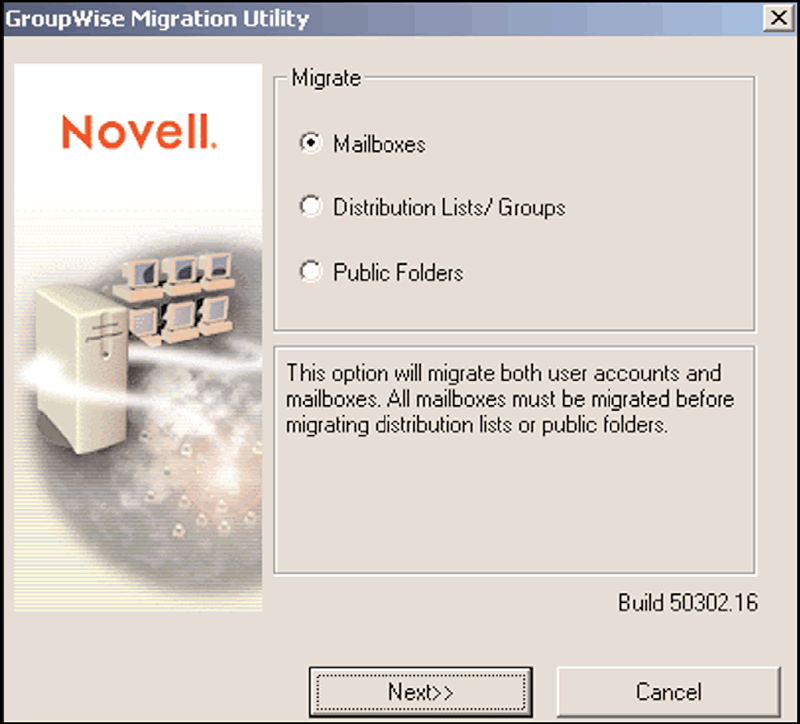
Figure 2: The GroupWise Migration Utility prompts you for the information it needs to map the Exchange stores to the right GroupWise post offices, GroupWise domains and eDirectory contexts.
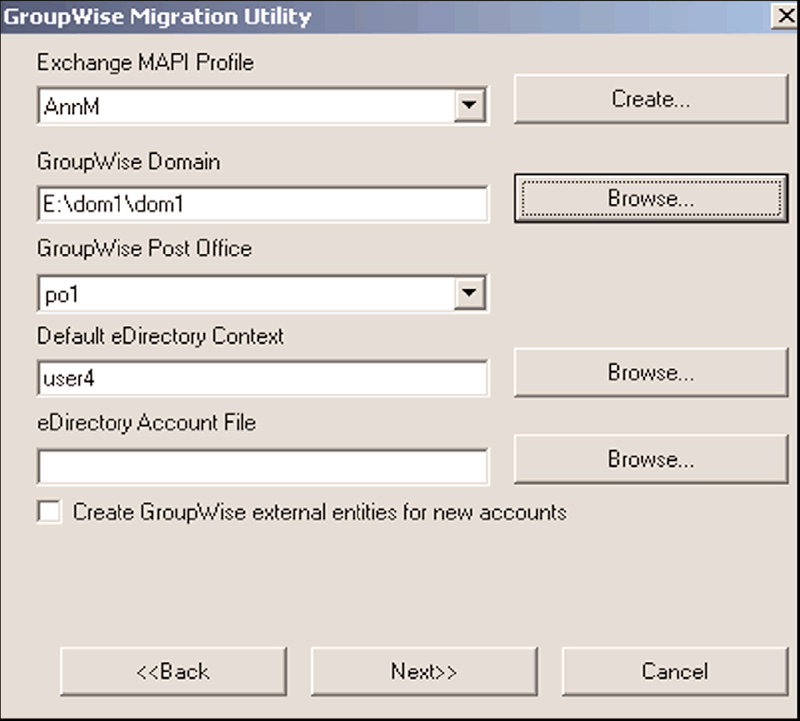
The graphical interface for the GroupWise Migration Utility for Microsoft Exchange guides you through the migration process for each of these stages, but for the migration to be successful, each stage must be done in proper order. In other words, you have to migrate all of your mailboxes before you can migrate your distribution lists, and you have to migrate your distribution lists before you can migrate your public folders.
Mailbox Migration
To migrate your Exchange mailboxes, choose the Mailboxes option and select Next. This brings up a new screen that allows you to create a MAPI profile for the mailbox migration. (See Figure 2.) This profile provides the migration utility with the information it needs to map the Exchange stores to the right GroupWise post offices and eDirectory contexts.
Do the following to create your new Exchange MsAPI Profile:
Select Create and when the Mail Setup dialog appears, select Show Profiles.
Select Add from the Mail dialog.
Enter the profile name that you want to use for the migration into the Profile Name field and click OK.
Select Next to add a new e-mail account when the E-mail Accounts dialog displays.
Choose Microsoft Exchange Server as your server type and select Next.
Under the Exchange Server Settings, enter the name of the Exchange Server that you're migrating. For the User Name, enter the name of any of the mailboxes that exist on that Exchange server.
Select Next, Finish and OK.
Now you have a new Exchange MAPI profile.
With your new Exchange MAPI Profile created, take the following steps to provide the GroupWise Migration Utility with the GroupWise and eDirectory information it needs:
Browse to choose the correct GroupWise Domain.
Click the pull-down arrow to choose the GroupWise post office where the mailboxes will be migrated.
Browse to choose the proper Default eDirectory Context.
After the migration utility has the information it needs about Exchange, GroupWise and eDirectory, select what mailboxes, or users, you'll migrate during this session. As previously mentioned, you can split the mailbox migration process into multiple sessions to facilitate and expedite the migration process. If users from the same Exchange server are going to different GroupWise post offices, you can also use these split sessions to make sure the right users get moved into the right post offices.
Figure 3: The GroupWise Migration Utility has the flexibility to allow you to choose the migration options that best fit your migration needs.
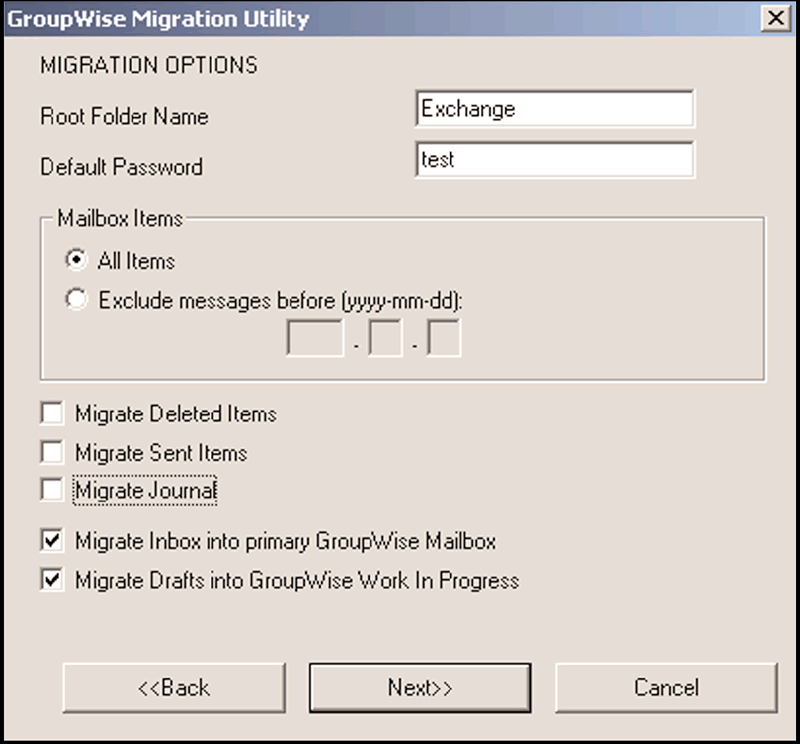
Once you highlight the mailboxes that you want to migrate in this session, select Next. Then you'll see a number of migration options that include the following: (See Figure 3.)
Root Folder Name This folder in GroupWise will contain the contents of your users' migrated mailboxes. The default folder name is Exchange, but you can change it to whatever you want.
Default Password The default password will be given to all your users' new GroupWise mailboxes. Give this password to your users and have them change it immediately so other users cannot access their mailboxes. If you use the GroupWise Migration Utility for Microsoft Exchange to create both eDirectory user objects and GroupWise accounts, this default password will be used for both eDirectory and GroupWise.
Mailbox Items You can choose to migrate all mailbox items or specify that only items after a certain date will be migrated.
Other Items You can optionally migrate Deleted Items, Sent Items and Journal Items.
Migrate Inbox in primary GroupWise Mailbox You can have the contents of your users' current Outlook Inbox folder automatically appear in the main GroupWise Mailbox folder rather than in the Inbox folder under the root folder that you specified.
Migrate Drafts into GroupWise Work-in-Progress Folder: You can choose to have your draft messages placed in the Work-in-Progress folder.
Once you choose the desired options and select Next, the migration process begins and a status bar shows the migration's progress. When the migration completes, you see a log screen and notification of any errors encountered. Once you've migrated all your Exchange mailboxes, move onto the second step: migrating your Exchange distribution lists and groups.
Distribution Lists
Migrating your distribution lists is a lot easier and faster than migrating your mailboxes. Unlike mailbox migration, you migrate distribution lists in one session regardless of your number of users. However, be sure to migrate all of your mailboxes before you proceed to this point. If you've migrated all of your mailboxes, then perform the following six steps to complete this phase of the migration:
Launch the GroupWise Migration Utility.
Choose the Distribution List/Groups option.
Select the Exchange MAPI Profile, GroupWise Domain, GroupWise Post Office and Default eDirectory Context information that you used for the mailbox migration.
Select the Distribution Lists/Groups that you want to migrate.
Select Add in the Mailbox Files of Migrated Users dialog and then browse to the working directory of the GroupWise Migration Utility and highlight and open the exchmig.uct file located there. If you performed multiple mailbox migration sessions, locate and open this file in all the different working directories on all the computers that you used for your different mailbox migration sessions. Even though all of these files will have the same name, they will contain information unique to each individual migration session.
Once you've added all of the files for your different migration sessions, select Next and the migration process will start. When the migration process completes, you will receive notification of any errors and a log file of the migration process.
The Last Step: Public Folders
The final step is to migrate your Exchange Public Folders. A Public Folder in Exchange is migrated to a Shared Folder in GroupWise. In this stage, again select the Exchange MAPI Profile, GroupWise Domain and GroupWise Post Office information that you used for the earlier phases of the migration. But this time, also provide a GroupWise Owner with a user ID and password. This GroupWise Owner will essentially be a new user that will have ownership of all the migrated Exchange Public Folders and will share their contents with anyone that has been given explicit rights to its contained folders. You can name the GroupWise Owner whatever you want, but the name "Public" might be the most easily identifiable name for your users.
After you provide the name and select Next, you can start this final phase of the migration. You will likely receive an error message stating that a program is trying to access e-mail addresses. Select Yes that you want to allow access and the migration will proceed. If no unexpected errors are encountered, you're done.
Now you can smile--you've successfully closed the door on the heartache and pain of Exchange and Outlook and opened the door to much brighter days with GroupWise. And if this does end up being one of those real tear jerker events, my bet is that they're tears of joy.
Getting Personal
Whether it's mailbox size limitations or offline access to data, some users store their messaging information in Outlook Personal Folder (PST) files on their local workstations. In the past, moving this information to GroupWise required the use of third-party utilities that did not always transfer the information as smoothly or as accurately as desired. The Novell GroupWise Import Utility changes all of that, making it easy for individual users to accurately import into GroupWise the personal information contained in their Outlook PST files.
Just as the Novell GroupWise Migration Utility for Microsoft Exchange, the GroupWise Import Utility leverages the MAPI providers installed with the Outlook clients and the GroupWise clients to read users' messaging information found in their PST files. With that information, it then creates the appropriate related information in the users' individual GroupWise user accounts.
Before installing the GroupWise Import Utility, you need Outlook 98 or later and the client for GroupWise 6.5 with Support Pack 2 or later on your workstation. Installing the import utility is a simple matter of running the setup.exe file on your Windows workstation.
However, make sure that your GroupWise client is not loaded while you are installing the utility.
After installing the GroupWise Import Utility, launch your GroupWise client. When you use the import utility, your PST file will be imported into whichever version of your mailbox you are currently accessing. If you want to import your PST file into a location other than your current one, select the location from the drop-down list above the Folder List and choose either Online, Caching, Remote or Archive.
Once installed, the GroupWise Import Utility shows up in your GroupWise client as an option under the File menu called Import PST... Selecting this option brings up the Import Microsoft Outlook PST File dialog box. (See Figure 4.) In the field for the New Root Folder enter the name of the new folder into which you want to import the contents of the PST file. Click the folder icon to browse to the location of your PST file and select it. Once you click OK, the import will commence and before long all your personal messaging information from Outlook will show up as a folder in your GroupWise client and your contacts will become part of your GroupWise address book.
Figure 4: After you install the GroupWise Import Utility it appears under the File menu in your GroupWise client as the Import PST... option.
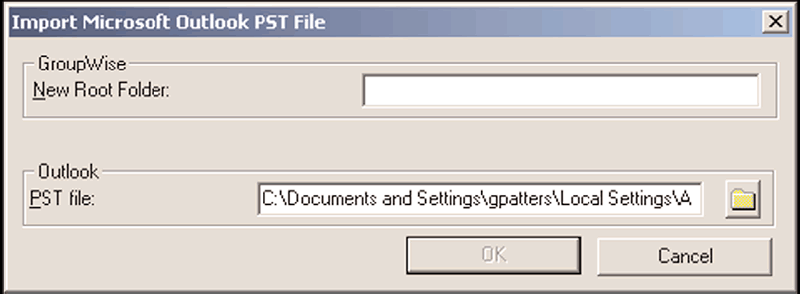
* Originally published in Novell Connection Magazine
Disclaimer
The origin of this information may be internal or external to Novell. While Novell makes all reasonable efforts to verify this information, Novell does not make explicit or implied claims to its validity.