Power to the People
Articles and Tips: article
01 Jun 2003
In the January/February issue of Novell Connection, you read about many of the new features included on the back end of the new GroupWise release. As GroupWise administrators and IT professionals, you can certainly appreciate their value. However, the new features of the GroupWise 6.5 Client also provide great value. As the productivity of your end-users increases, the number of calls to your help desk will decrease, and so will the total cost of ownership (TCO) of your entire e-mail system. That alone will make you shine to the CXO level of management. And don't forget, that same CXO level of management will also want to see that value appear on their own desktops in the form of this new e-mail client. The new features will give you and your users even more control over that mass of mail they sift through each day. (See First Look: GroupWise 6.5 online.)
Decreasing TCO by Increasing User Productivity
As a consultant who deals primarily with the design and implementation of GroupWise systems, I find that the idea of TCO is usually tied to back-end processes. How much will I save because of the back-end stability of GroupWise? How much can I save on overall administration costs by using GroupWise? How much can I save in reduced hardware costs? How much will I pay in upgrade costs for future versions, etc.? Perhaps these processes are easier to quantify making them a standard in calculating TCO. However, user productivity and time saved doing routine and standard tasks can provide a tremendous savings to organizations that are concerned with the TCO of GroupWise.
Let's look at some of the new features to see how they increase productivity by decreasing the amount of time users spend doing day-to-day tasks, and thus affect the TCO equation.
The New Client Interface
The new interface will appeal to those who have been clamoring for an updated client. (See Figure 1.) The overall layout hasn't changed too much, and is still comfortably familiar to GroupWise veterans. However, it has an updated look with new icons and a redesigned QuickViewer. Also included are a number of either new or redesigned system folders that were created with productivity in mind. A few new features were also added to help keep users organized including:
Sent Items
Contacts
Managing Junk Mail
Checklist
Categorization
Personalization
Attachment Control
Figure 1
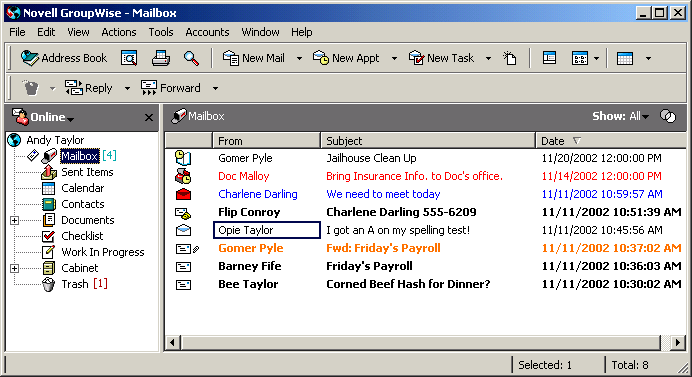
Sent Items
Discussing the merits of the Sent Items folder as a "search folder" has been a hot debate ever since earlier versions of GroupWise. In previous versions, the Sent Items folder merely listed the results of a predefined search, i.e., all outgoing messages. When an item was moved from the Sent Items folder to another folder, it wasn't really "moved." What's more, if an item in the Sent Items folder was moved to another folder and then deleted from the Sent Items folder, it was also deleted from the folder to which it was moved. Help desk and support engineers chanted standard workaround mantras, but this still confused some users.
With GroupWise 6.5, when you move an item from the Sent Items folder, it really moves, and the new Sent Items folder will show only items that have not been filed elsewhere or deleted. If you were accustomed to the way the Sent Items folder previously worked, you can have the best of both worlds by creating a new search folder and naming it "All Sent Items."
Another Sent Items folder enhancement deals with the ability to easily check the status of a sent item. With the new version, you don't have to open the properties of a sent message to check its status. Each item in the Sent Items folder that's still pending delivery is listed in bolded typeface, and the instant it transfers out of the GroupWise system it changes to a normal typeface. By visually confirming that the message has gone as far as the GroupWise system can track it, you can see at a glance the entire list from which items have transferred, and which are still pending. This saves time once used to continually check the properties for that "transferred" status.
While you're working in Remote or Caching mode, all Sent Items that haven't yet been uploaded to the master Mailbox will display a red-flag icon. This makes managing the remote and caching mailboxes easier.
Contacts
The new Contacts folder allows you to see any of your personal address books in a folder viewed in your Mailbox. Right-clicking on a contact in the default view and choosing Details immediately opens an Address Book window for that contact. You can make modifications there without having to open the main Address Book.
With the Contacts folder available in a Mailbox folder, you no longer have to open the Address Book to find information on any of your contacts. (See Figure 2.) The Contacts folder shows one address book at a time. Currently it's possible to have only one Contacts folder, so you may want to rearrange your address books to make the best use of this folder.
Figure 2
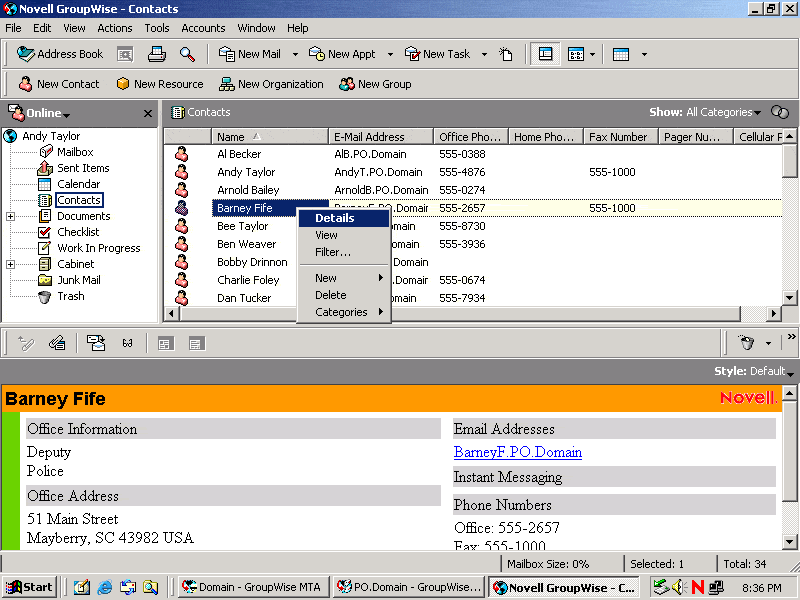
Many new fields are also available for contacts. For example, you can indicate multiple e-mail addresses for a single contact, have separate home and office address information, keep track of instant messaging IDs, etc.
The new Comments tab allows you to keep notes on each contact and enter time and date stamps for each comment you include. As discussed later in this article, you can categorize contacts to better meet the needs of a growing Address Book. Instead of maintaining several address books, you can create several categories, such as Vendors, Customers, Company and Personal and assign each contact to multiple categories, if needed. Then you can list a desired category to view just that category's contents.
Another great addition to the Contacts folder is the History tab, which searches your Mailbox for all correspondence with that particular contact. You can limit the search by date range, item type and category.
Junk Mail
New with GroupWise 6.5 is the ability for end-users to manage their own junk mail. By moving any item into the Junk Mail folder, you can assign either the sender or the entire sending domain as Junk or Block. Received junk mail is automatically moved into the Junk Mail folder. Blocked mail never reaches your Mailbox. You can make exceptions using the Trusted list, so if you have blocked an entire domain name, you can accept mail from "trusted" accounts from that domain.
The Junk Mail folder also has its own cleanup options that are separate from the other Mailbox folders. So, just as you set the option to automatically empty e-mail messages in your Trash, you can set up the Junk Mail folder to automatically empty all items in it that are older than the number of days you determine. This keeps the Junk Mail folder relatively clean while allowing you to periodically verify there's nothing important in it.
If you want to be very selective about incoming Internet mail, you can define Junk Mail Handling so that all mail from any sender not in one of your personal address books will be automatically sent to the Junk Mail folder. And no, internal GroupWise users can't be added to the Junk Mail list!
Checklist
The new Checklist folder is a type of redesigned Task List folder. However, while the Task List required you to place certain items in a "to do" list on the calendar, any item can be placed in the Checklist folder. (See Figure 3.) By merely reordering items in the folder, by dragging and dropping, you can re-prioritize them. Creating a new checklist item is as easy as clicking in the checklist folder and typing. A new checklist item will be created at the location in the list where an item is selected.
Figure 3
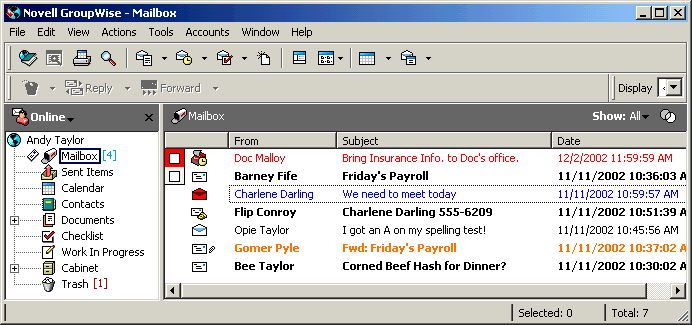
Now here's a powerful twist! Any folder can be viewed as a Checklist. I've personally found that viewing my Mailbox folder as a Checklist has greatly improved my own productivity. Think about it. Most users keep items that need attention in the Mailbox, while filing completed items in other folders. If I move an item to another folder, I may as well forget about that item! I live in my Mailbox most of the time, and mainly use other folders as a repository of historical information to which I may need access in the future. Prior versions of GroupWise could sort in a myriad of ways, but none could really prioritize my work. By viewing the Mailbox as a Checklist, I can keep the 40-50 Mailbox items that usually sit there in a prioritized order, and that helps me meet my deadlines. It's a wonderful feature!
Not all the items in a Checklist view must be converted to checklist items. As new messages arrive, they're seen as normal e-mail. If you choose to drag one into the checklist, it is automatically added to the tasks which need to be completed. Again, you can reorder those tasks to prioritize them by simply dragging and dropping them.
Categorization
Categorization is a new feature that will help keep you on track. Any item can be assigned a searchable category, and categories can be represented visually by changing the color of the item in the item list.
For example, I created a Call Back category that's green. By assigning a mail message, phone message, or other item to the Call Back category, I can easily see which items require a return telephone call. You can categorize by project, client, work habits, priority, etc. And an item can belong to more than one category. When an item is assigned to multiple categories, its "primary" category controls the color of that item in the list. Searching for items in various categories allows you to easily find any item that fits any category.
As mentioned, categories can also be used in filtering and searching. And categories that are assigned to existing items can even be used as triggers in rule handling!
The overall layout hasn't changed too much, and is still comfortably familiar to GroupWise veterans.
Personalization
Personalization is a new companion feature to both Checklist folders and Categorization. As an example, say you receive an email with a subject line of "Check this out" After reading the message, you categorize it as Call Back, and position it in your Checklist. You can see by the color that the item is a Call Back item. However, when it comes time to actually make the call, the original subject line doesn't provide enough information to remind you what the call is about. Enter Personalization.
You can add a personalized subject line to the message to give it more meaning without losing the original subject line. For example, you personalize this subject line as, "Call Jane on 5/26 about the new NetWare 6.5 release (801)123-4567." This makes it easy for you to remember what the call is about when this item makes its way to the top of your Checklist.
Attachment Control
The newly designed Attachment Control gives you more options for accessing message attachments. In past versions, viewing an attachment opened additional windows as you accessed each level of the attachment. This option is still available. But by default, when you click on an attachment in the new interface, the attachment displays in the current message window. This reduces desktop clutter and lets you manage how many windows are launched by the GroupWise Client.
Conclusion
These are only a few of the new GroupWise 6.5 Client features that can help improve your end-users' productivity, and thus decrease your TCO. Remember how that makes you look to the CXO level of end-users. And as they delve even further into the new client, they'll discover more time-saving features that will help them increase productivity and become more organized by prioritizing their tasks. One of those tasks may be a high-priority Checklist item to give you that well-deserved raise!
* Originally published in Novell Connection Magazine
Disclaimer
The origin of this information may be internal or external to Novell. While Novell makes all reasonable efforts to verify this information, Novell does not make explicit or implied claims to its validity.