GroupWise to Go
Articles and Tips: article
01 Jun 2002
As a network administrator, you probably spend as much or more time away from your desk as you spend at your desk--and you're not alone. In fact, if the company you work for is anything like Novell, you probably find during any 30-day period that at least 40 percent of your colleagues are also on the go.
These days, physical location doesn't necessarily define work. Whether you are in another building, in another state, on the road, in the air, at a restaurant, at a hotel, or at home, work is something you do--not where you are.
This statement is all the more true of the workforce Novell calls the deskless workforce. The deskless workforce includes employees who literally may not have a desk or, even if they have one, are seldom there. Deskless workers include field-service representatives, manufacturing personnel, transportation staff, distribution-center workers, warehouse employees, delivery agents, and store clerks.
Mobile employees and deskless workers present unique challenges. For example, setting up a corporate messaging and collaboration system that users can access from their desks is one thing. But how do you extend this system's services to users who aren't at their desk or who don't have a desk?
Setting up a web-based system that enables users to access the corporate collaboration application from any PC or laptop equipped with a browser is a good start. However, nomadic workers prefer to travel light. For some workers, even laptops are too cumbersome. Consequently, many mobile employees and most deskless workers carry only small devices, such as their cell phones or personal digital assistants (PDAs).
How do you enable users who carry such devices to easily and conveniently access the messaging and collaboration resources they need? Novell and its partners offer products designed to make accessing GroupWise 6 easy, fast, and secure from wherever you are--using the device of your choice. (For information about a few partner products designed to help mobile and deskless workers manage GroupWise accounts, see "GroupWise Partners' Products for Portables.")
CHECK IT OUT FOR YOURSELF--WE DID
The foundation for ubiquitous access is GroupWise 6 WebAccess, one of several components that comprise GroupWise 6. (For an overview of all GroupWise 6 components, see "GroupWise 6: A Reliable and Secure Mail Carrier," Novell Connection, Feb. 2001, pp. 6-20.)
As you probably know, GroupWise 6 WebAccess enables users to access their GroupWise Universal Mailbox over the Internet or an intranet using any browser that supports HTML 3. Browser-based access to GroupWise 6 offers users a familiar interface and a complete set of features, including e-mail management, integrated calendaring and scheduling, task management, document management, and shared folders.
GroupWise 6 WebAccess also enables users to access their Universal Mailbox using cell phones and PDAs--including Palm OS, Windows CE, and PocketPC devices--that are equipped with wired or wireless modems. Accessing GroupWise 6 accounts from these portable devices offers an intuitive (and basically familiar) interface and a limited but practical set of features, such as complete e-mail management, integrated calendaring and scheduling, and task management.
To check out this seeming universal access, I signed up for an account on Novell's GroupWise 6 WebAccess demonstration site at http://webaccess.novell.com/. Admittedly, the demonstration setup is nothing fancy, and nothing fancy is warranted. Although several servers and a storage area network (SAN) might be warranted on a real network, a single server suffices for a demonstration, where fault tolerance is not an issue. Novell runs its GroupWise 6 WebAccess demo on a single Pentium III 450 server with only 1 GB of RAM. "It's really quite bland," confesses Novell engineer Patrick Holderness.
Nevertheless, the opportunities the demo affords are impressive. Register for an account today, and for the next 180 days, you can access your account using portable devices. I tested the experience of accessing my newly created GroupWise 6 account from the following devices:
My Dell desktop, equipped with Microsoft Internet Explorer
My cell phone, a Motorola StarTAC 7868W
My Palm PDA, a Handspring Visor
A borrowed PocketPC, a Hewlett-Packard (HP) Jornada 568
In this article, I sum up the essence of what I discovered you can and can't do when you access your GroupWise 6 account using each of these devices. I found that I was never surprised by what I could not do but I was frequently (and pleasantly) surprised by how much I could do.
Check it out for yourself, and draw your own conclusions. I'm betting that you will find, as I did, that accessing GroupWise 6 from portable devices is not only easy, fast, and secure--it's also just plain fun.
CAUGHT UP IN THE WEB
For most of you, reading about what you can do when you access your GroupWise 6 account from the web is old news. If so, skip ahead to the "Only a Cell-Phone Call Away" section. If you are not familiar with GroupWise 6 WebAccess, this section will give you an idea of the features GroupWise 6 WebAccess provides.
With GroupWise 6 WebAccess, you can access your GroupWise 6 account from a Microsoft Windows-, Macintosh-, or UNIX-based computer or laptop running any one of the following web browsers:
Windows: Microsoft Internet Explorer 4.0 or above; Netscape Navigator 4.0 or above
Macintosh: Microsoft Internet Explorer 4.5 or above; Netscape Navigator 4.51 or above
UNIX: Microsoft Internet Explorer 4.0 or above; Netscape Navigator 4.0 or above
For my test of the GroupWise 6 WebAccess demo, I used Microsoft Internet Explorer 6.0 from a Dell PC running Windows 98.
I signed up for a GroupWise 6 demo account by clicking the Register button on the demo's home page (http://webaccess.novell.com/). After I registered, I received an e-mail confirmation notice, which noted my automatically generated User ID and password. In keeping with the demo's nothing-fancy theme, the User IDs and passwords that Novell's demo site assigns are simple: For example, my User ID was "GW" followed by a number; my password was case-sensitive but otherwise equally simple.
Of course, when you install GroupWise 6 WebAccess in a real-life situation, you won't need to sign up for an account. Likewise, you won't need to write a program to automatically generate User IDs and passwords, as Novell engineers did for the GroupWise 6 WebAccess demo. Instead, if you install GroupWise 6 WebAccess on your company's network, users simply point their browser to the GroupWise 6 WebAccess login page. There users enter their password and any one of the following:
GroupWise User ID
GroupWise e-mail address
Full name (as defined in your GroupWise system)
After I completed the registration process, I bypassed the introductory page and accessed the login page directly by entering http://webaccess.novell.com/servlet/webacc. (You can provide a similar convenience for users during the GroupWise 6 WebAccess installation process. For more information about this and other installation issues, see "Getting GroupWise to Go.")
After I logged in for the first time, I spent a few minutes just checking out the interface, which is familiar, despite obvious differences between it and the GroupWise Windows client. As you can see in Figure 1, the GroupWise 6 WebAccess browser interface, like the GroupWise Windows client, is divided into three general areas:
Figure 1
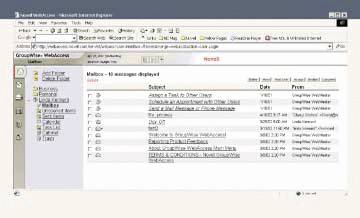
The Toolbar
The Folders List
The Items List
THE TOOLBAR
The Toolbar in the browser interface runs down the far left side and across the top of the window. This Toolbar displays a familiar set of icons with equally familiar functions. For example, across the top of the window are icons that you can click to access Help, to access Options, or to Exit (or log out).
The Options icon in the GroupWise 6 WebAccess browser interface enables you to do a few of the same things you can do when you click Options in the Tools pull-down menu in the GroupWise Windows client. Specifically, the GroupWise 6 WebAccess Options icon enables you to do the following:
Change your password
Change the time zone
Create a signature
Create rules
Enable other users to proxy to your GroupWise account
The Toolbar that extends down the far left of the window also displays familiar icons with familiar functions. (See Figure 1.) These icons (from top to bottom) enable you to open your Universal Mailbox, compose a message, open the address book, search documents stored in GroupWise libraries to which you have rights, view your calendar, and proxy to other users' mailboxes.
THE FOLDERS LIST
The Folders List (on the left side of the window, next to the GroupWise 6 WebAccess toolbar) displays most of the folders you find in the GroupWise Windows client, including the following:
Mailbox
Sent Items
Calendar
Task List
Cabinet
Trash
You may notice that this Folders List includes one folder that the GroupWise Windows client does not include: the Unopened Items folder. The Unopened Items folder is a Find Results Folder, to use the GroupWise lingo. A Find Results Folder searches for and returns all matches for a particular type of item, regardless of the folders in which these items are stored. As you can guess, the Unopened Items folder returns a list of all unopened items (including messages, appointments, tasks, and notes).
THE ITEMS LIST
The Items List displays your e-mail and phone messages, appointments, notes, and tasks. Any new items are displayed in bold, and all items are marked with icons that indicate such things as priority, just as they are marked in the GroupWise Windows client.
Only a few minor differences exist between the Items List in the browser interface and the Items List in the Windows client. For example, the Items List in the browser interface does not display document references, as does the Windows client. Also, the browser interface does not allow you to sort the Items List by clicking a column heading.
The Bottom Line on the Browser Interface
As I said, the differences are minor. The bottom line is that although the GroupWise 6 WebAccess browser interface is admittedly not as feature rich as the GroupWise Windows client, it is nevertheless pretty loaded. (For a list comparing GroupWise 6 WebAccess interfaces for browsers, cell phones, and PDAs, see "Comparing the Browser Interface, the Cell-Phone Interface, and the PDA Interface.")
In fact, assuming you enable all of the default features, you (and your company's users) are unlikely to miss any of the features that the GroupWise 6 WebAccess browser interface is lacking. Of course, when you install GroupWise 6 WebAccess, you may want to disable some features for security and performance reasons. (For more information, see "Functions and Features: What's Up to You?")
ONLY A CELL-PHONE CALL AWAY
What about accessing GroupWise 6 using a cell phone? While we're on the subject, how do you configure GroupWise 6 WebAccess to enable access from cell phones?
The answer may surprise you: "You don't," says Novell product manager Jason Williams. "If you install GroupWise 6 WebAccess, wireless functionality is automatically enabled." In other words, if users want to access their GroupWise accounts from wireless cell phones, you don't have to do anything beyond simply setting up GroupWise 6 WebAccess. Of course, before you tell users that they can access their GroupWise account using their cell phone, you should test the claim for yourself. (For more information, see "Testing Wireless Access From a Wired Computer.")
You can access your GroupWise 6 account from any cell phone that uses the Openwave Mobile Browser (http://www.openwave.com/). (For a list of phones that Novell has tested, see "Cell Phone Support.") Checking to see if a cell phone uses the Openwave Mobile Browser is easy enough: Access the cell phone's main menu, and select the option to "Launch Browser." You should see a logo for Phone.com or Openwave (what Phone.com is called now).
Naturally, you will also need to contact your wireless provider and sign up for whatever service enables web access. For example, to use the mini-browser on my Motorola StarTAC 7868W, I called my wireless provider, Verizon Wireless, and asked to subscribe to Verizon's Mobile Web services. The Mobile Web services I signed up for cost U.S. $6.95 per month. Of course, most wireless providers offer discounts to companies with corporate contracts.
ACCESSING GROUPWISE FROM A CELL PHONE
To access Novell's GroupWise 6 WebAccess demo from my cell phone, I launched my browser to connect to the Internet. (Incidentally, you cannot register for Novell's demo from your cell phone. You must register for the demo from a PC web browser.)
After I connected to the Internet, I selected Bookmarks from the browser's main menu and then selected the GroupWise Bookmark that I created earlier. My GroupWise Bookmark provides the link to Novell's demo site at http://webaccess.novell.com/servlet/webacc.
Note. With Verizon Wireless Mobile Web services, I can type URLs on a personal web page that Verizon automatically created for me when I subscribed to these services. I can then store these URLs in a Bookmarks list, which is automatically synchronized with my cell phone. This way, I can simply select a Bookmark to access a web site, and I spare myself the hassle of entering the URL for this web site every time I want to visit that site.
Next, I entered my username and then my password. If you have ever browsed the web using a cell phone, you know that typing a username, password, and anything else can be a bit time-consuming and sometimes frustrating. For example, suppose you want to type the name SUZIEQ for the User ID. You must press the appropriate number keys (7-8-9-4-3-7) a total of 17 times to get all of the letters you need. For example, when you want to enter a Z, you'll need to press the number 9 four times in a row. Doing this is not a big deal; it's just a little tedious.
After I logged in to my GroupWise account for the first time using my cell phone, I spent several minutes checking out the interface, which is vaguely familiar. (See Figure 2.) This interface includes the following list:
Figure 2
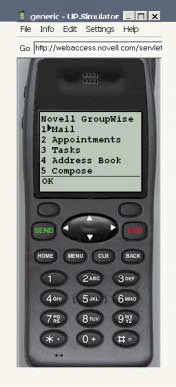
Mail
Appointments
Tasks
Address Book
Compose
Documents
Options
Logout
About . . .
This list is a scaled-down version of the Folders List and Toolbar in the browser interface. By selecting the Mail, Appointments, and Tasks items, you can complete many of the same actions that you can complete from the Mailbox, Calendar, and Task List folders in the browser interface.
Similarly, the Address Book, Compose, Documents, Options, and Logout options in the cell-phone interface enable you to complete some of the actions that you can complete when you access options of the same name from the Toolbar in the browser interface.
What You Can and Can't Do From Your Cell Phone
Selecting the Mail option from the cell-phone interface returns your Universal Mailbox replete with all items, just as clicking the Mailbox folder from the browser interface does. However, GroupWise 6 WebAccess returns this list to your cell phone nine lines at a time, after which you select More to continue scrolling through the list.
The same is true when you open an item: For example, if an e-mail message is longer than nine lines, you select More (and continue to select More) until you reach the end of the item.
As you would expect, some of the mail features that you can access from the browser interface are missing from the cell-phone interface. For example, remember the icons that indicate things such as an item's priority? Those icons are not displayed in the cell-phone interface. Remember the bold type that indicates you haven't yet opened an item? Not there.
Also missing are the daily, weekly, and monthly views of your calendar. However, the Appointments option in the cell-phone interface, like the Calendar option in the browser interface, enables you to schedule and track your appointments. The process isn't quite as simple as a quick glance at a calendar, but it is functional nevertheless.
When you select Appointments from the cell-phone interface, GroupWise 6 WebAccess returns a list of your appointments for the current day. If you want to see this information, you can press OK to return to the GroupWise main menu. If you do not want to see this information, you can press Menu.
The Appointments menu gives you the option to select Next and Previous, among other things. When you select Next, GroupWise 6 WebAccess returns a list of your appointments for the next day. You can keep selecting Next to work your way through the calendar one day at a time. Pressing Previous does the same thing in reverse.
Creating a new appointment, e-mail message, task, or note from your cell phone is very similar to creating these new items from the browser interface. When you select Compose from your cell-phone interface, GroupWise 6 WebAccess returns a new item ready for you to complete. To complete the item, you scroll to, select, and complete (by pressing Edit) each of the displayed fields, which are Type, To, Subject, and Message. (From your cell phone, you don't have the cc or bc fields.)
The primary difference between composing a new item from the browser interface versus composing a new item from the cell-phone interface has nothing to do with GroupWise 6 WebAccess. The primary difference is that entering data using your cell phone is more time-consuming then entering data using a keyboard.
The Bottom Line on the Cell-Phone Interface
The bottom line is that the GroupWise features you can access from your cell phone are scaled back quite a bit when compared to the features you can access from the browser interface. You (and your company's users) may miss some of these features. For example, you are likely to notice that you can't view attachments, and you may groan when you realize that you can't spell check your messages.
Nevertheless, I'm betting that you (and your company's users) will be surprised at how much you can do with your GroupWise account from a cell phone. (For a summary of GroupWise features accessible from your cell phone, see "Comparing the Browser Interface, the Cell-Phone Interface, and the PDA Interface.")
YOUR UNIVERSAL MAILBOX IN THE PALM OF YOUR HAND
As with enabling access to GroupWise accounts from cell phones, enabling access to GroupWise accounts from Palm OS devices requires no server-side configuration. In other words, if you set up GroupWise 6 WebAccess, users can access their GroupWise 6 account from any device that runs Palm OS versions 3.1 or above.
Before you can access this information, however, you have to install the GroupWise Palm Query Application (PQA) on your Palm OS device. (Palm OS versions 3.1 or above support PQAs.) When you install GroupWise 6 WebAccess, the installation program automatically creates the GROUPWISE.PQA. You can then create a link to this downloadable file on your GroupWise 6 WebAccess home page.
Downloading the 8 KB PQA from Novell's demo site didn't take long, even over the sluggish 56 kbps connection that is the current bane of my existence. I saved the GROUPWISE.PQA to the Add-On folder in my Palm desktop folder, as Palm recommends. Then I opened my Palm desktop software, clicked the Install button, and added the GROUPWISE.PQA to the list of applications to install during the next HotSync. The next time I performed a HotSync operation, the GROUPWISE.PQA installed to my Handspring Visor.
After you load the GROUPWISE.PQA on your Palm OS device, you are ready to access your GroupWise account--assuming your device is equipped with a wired or wireless modem. For example, if you are using the new Palm i705 or the Palm VII, which have built-in wireless access, you simply subscribe to Palm.Net services (http://www.palm.net/), and you're ready to go.
Note. Palm.Net services provides wireless coverage in more than 260 metropolitan areas within the United States for as little as U.S. $20 monthly for limited access or U.S. $39.99 monthly for unlimited access. On this U.S. $39.99 rate, Palm offers discounts to enterprises that sign annual contracts and also offers volume discounts. (For enterprise sales information, call 1-888-223-4817, or complete the form at www.palm.com/enterprise/form.html.)
If you are like me, your Palm OS device is a bit outdated and you are using a modem that you have to plug in to a phone jack. For example, I use the Thinmodem Springboard Module (http://www.thinmodem.com/) that provides a 56 kbps connection and works just fine for me. (I purchased the Thinmodem for approximately U.S. $100 from http://www.palmgear.com/, which sells all sorts of hardware and software for Palm OS devices.)
If you are using a wired modem, you will also need to install a mini-browser on your Palm OS device. Several mini-browsers for the Palm OS are available, including the following:
AvantGo (free) https://avantgo.com/setup
Eudora (free) www.eudora.com/internetsuite/download
Blazer (U.S. $19.95) www.handspring.com/software/blazer_overview.jhtml
By the time you read this article, Palm's new Palm Web Browser should be available in both the United States and Europe for an estimated U.S. $19.95. You should be able to purchase and download this browser, which is optimized for the Palm OS, in the United States at The Palm Store (http://store.palm.com/) and in Europe at PalmDirect.com (http://www.palmdirect.com/).
Finally, to access the web and thereafter GroupWise, you will need to configure your browser to connect to your service provider or to your corporate remote access servers. (I use AT&T WorldNet Services and contacted the AT&T online HelpCHAT service to get the username and password information I needed to enable web access.)
Accessing GroupWise From a Palm OS Device
With your Palm OS device equipped with a wired or wireless modem and the GroupWise PQA, accessing GroupWise is a snap. I entered the URL for Novell's demo (http://webaccess.novell.com/servlet/webacc) in my AvantGo browser and then entered my GroupWise username and password at the prompt.
At first glance, I noted that although the GroupWise Palm interface is nothing fancy, it is quite a bit fancier than the cell-phone interface. The main menu displays icons and text links to the following:
Mailbox
Folders
Calendar
Options
Compose
Address Book
Documents
Exit
As you can see, this list provides access to some of the same features you can access when you select the icons in the browser interface Toolbar that link to your Mailbox, Calendar, Options, Compose, Address Book, Documents, and Exit. The Palm interface, unlike the browser interface, does not enable you to proxy to other users' accounts.
This list also includes a link to Folders. When you select Folders from the list, GroupWise 6 WebAccess returns a list identical to the Folders List in the browser interface. You also have the ability to add or delete folders from the Palm interface, just as you can do from the browser interface.
What You Can and Can't Do From a Palm OS Device
As you can guess, anything you can do to manage your GroupWise account from your cell phone, you also can do from your Palm OS device. You can do a few things more with your GroupWise account from your Palm OS device than you can do from your cell phone.
For example, from the Palm interface, you can complete most of the actions that apply to Mailbox items that you can complete from the browser interface. You cannot only reply to sender (as you can from your cell phone) but also reply to all (which you cannot do from your cell phone). You also can send copies and blind copies of an item to other recipients (which you cannot do from your cell phone).
Of course, some of the features available from the browser interface are not available from the Palm interface. For example, you can't open attachments or spell check items. You also don't see unopened items in bold face type or see icons next to items indicating things such as priority.
The Calendar in the Palm interface is, to put it bluntly, a step down from the browser interface but a step up from the cell-phone interface. When you select Calendar from the main menu, GroupWise 6 WebAccess returns your scheduled appointments, tasks, and notes for today's date. From this page, you can choose one of the following three options:
Main menu
Update
Go to
As you would expect, pressing Main menu gives you the main GroupWise menu. When you select Update, GroupWise 6 WebAccess checks to see if anything new has happened since you have been online. When you press Go to, GroupWise 6 WebAccess returns a calendar of the current month. You can scroll to previous or future months and then click to select the month and day you want to see.
Most of the other features available from the Palm interface are the same as the features available from the cell-phone interface; things just look a little prettier and are arguably a little easier to manage.
The Bottom Line on the Palm Interface
The bottom line is that the Palm interface gives you a few extra features that you don't get on the cell phone--and handy features at that. (For a summary of features available from the Palm interface, see "Comparing the Browser Interface, the Cell-Phone Interface, and the PDA Interface.")
DROP GROUPWISE IN YOUR POCKET
In addition to enabling access to GroupWise 6 accounts from cell phones and Palm PDAs, GroupWise 6 WebAccess enables access from any PDA that supports Simple HTML, including any of the devices that run Microsoft Windows CE or Microsoft PocketPC and other devices such as Sharp's Zaurus SL-5500, which uses a Linux/Java-based OS. (For more information about the Zaurus SL-5500, visit www.sharp-usa.com/products/FunctionFaqs/0,1072,32,00.html. Incidentally, I checked out the Zaurus SL-5500 at a local electronics store. Both the clerk and I agreed that we'd have to add it to our wish list.)
Enabling access to GroupWise 6 from these Simple HTML devices requires even less work than enabling GroupWise access from Palm OS devices. Again, such access requires you to do nothing more than set up GroupWise 6 WebAccess.
GroupWise 6 access from a PocketPC device, such as the one I tested, requires users to do nothing beyond getting a modem and configuring the settings on the PocketPC to enable Internet access. I used the HP Jornada 568 (and may I just say "Wow!") and the Targus Pocket Modem, a CompactFlash 56 kbps modem.
The PocketPC automatically recognized the Pocket Modem, which made configuration relatively simple (although it would have been easier if the instructions in the User's Guide had been accurate). Basically, from the Start pull-down menu, I selected Settings and, from there, clicked the Connections tab and then the Connections icon.
On the Connections screen, I chose to modify Internet Settings, which opened a dialog box that enabled me to indicate I wanted to create a new connection. From there, I did the usual: Entered a name for my connection, selected a modem and a band rate, and entered the phone number, username, and password to my Internet account. I also modified the Dialing properties so the modem would stop dialing the long-distance and area code before dialing my service provider's local number.
After I connected to the Internet, I selected the Address Bar option from the View menu. Selecting this option opened up the address bar in the Pocket Internet Explorer, where I entered the URL for Novell's GroupWise 6 WebAccess demo (http://webaccess.novell.com/). The GroupWise login page appeared, and as usual, I entered my username and password at the prompt.
What You Can and Can't Do From the PocketPC
The menu that appeared next looked identical to the GroupWise menu that you see from a Palm OS device. That is, you see the following options and their respective icons:
Mailbox
Folders
Calendar
Options
Compose
Address Book
Documents
Exit
If you, like me, were expecting to find a few additional GroupWise features from your PocketPC (for example, the ability to open attachments), get used to disappointment: The bottom line on the GroupWise PocketPC interface is that the GroupWise features you can access from this interface are identical to the features you can access from the Palm OS interface. (Just for the record, GroupWise looks very pretty on the HP Jornada's color screen, although I'm sure it would look just as pretty on a Palm OS device with a color screen.)
HOW CONVENIENT
Being one of the nomads in your company, you can appreciate the convenience of being able to access your GroupWise account from portable devices. Next time you are at Novell BrainShare, you can plug the Targus modem on your PocketPC into the phone jack at your hotel room. After you are connected to the Internet, you can access your GroupWise 6 account to schedule a date and time for other members of your team (the unlucky ones who were left behind) to listen to your witty summaries of various sessions.
The next time you're in a taxi somewhere in between buildings and meetings, you can download, read, and respond to your GroupWise 6 e-mail messages using wireless services on your Palm PDA. The next time you spend the day in a building adjacent to your office building doing who knows what, you can use your cell phone to check your GroupWise Universal Mailbox for phone messages from your spouse--and return the call sooner rather than later.
The point is this: If your company uses GroupWise and has a sizable mobile and deskless workforce, GroupWise 6 WebAccess has what you need to enable these nomads to access their GroupWise 6 accounts from wherever they are, using the device of their choice--now that's convenient.
Linda Kennard works for Niche Associates, a technical writing and editing agency located in Sandy, Utah.
Comparing the Browser Interface, the Cell-Phone Interface and the PDA Interface
GroupWise 6 WebAccess allows users to access their GroupWise 6 accounts from virtually anywhere, using a variety of mobile devices including a web browser, a cell phone, or a personal digital assistant (PDA). The following list provides a comparison of the features available from each device.
|
BROWSER INTERFACE |
CELL-PHONE INTERFACE |
PDA INTERFACE |
|
* Access Mailbox, Unopened Items, Sent Items, Calendar, Task List, Cabinet, and Trash folders |
* Access equivalent of Mailbox and Task List folders |
* Access Mailbox, Unopened Items, Sent Items, Calendar, Task List, Cabinet, and Trash folders |
|
* Add and delete folders |
* Compose (To field only), send, receive, delete, move, forward, and reply to sender only on e-mail messages, appointments, tasks, notes, and phone messages |
* Add and delete folders |
|
* Compose (with To:, bc:, and cc: fields), send, receive, delete, move, forward, and reply to sender or to all on e-mail messages, appointments, tasks, notes, and phone messages |
* Schedule appointments and accept or decline appointments you receive |
* Compose (with To:, bc:, and cc: fields), send, receive, delete, move, forward, and reply to sender or to all on e-mail messages, appointments, tasks, notes, and phone messages |
|
* Spell check e-mail messages, appointments, tasks, notes, and phone messages |
* Keep track of your schedule by scrolling through appointments one day at a time |
* Schedule appointments and accept or decline appointments you receive |
|
* Open attachments |
* Accept, decline, delegate, or mark tasks as completed |
* Keep track of your schedule by scrolling through appointments one day at a time or by scrolling through monthly views of calendar and selecting the month and day you want to view |
|
* Schedule appointments and accept or decline appointments you receive |
* Search your GroupWise or personal address book by entering a last or first name |
* Accept, decline, delegate, or mark tasks as completed |
|
* Keep track of your schedule with daily, weekly, or monthly views of the calendar |
* Search for titles of documents stored in GroupWise libraries (to which you have rights) |
* Search your GroupWise or personal address book by entering a last or first name |
|
* Accept, decline, delegate, or mark tasks as completed |
* Change your password |
* Search for titles of documents stored in GroupWise libraries (to which you have rights) |
|
* Search your GroupWise or personal address book by entering a last name |
* Change your password |
|
|
* Create a new address book |
||
|
* Search for and download copies of documents stored in GroupWise libraries (to which you have rights) |
||
|
* Proxy to other users' mailboxes or allow other users to proxy to yours |
||
|
* Change your password, change the time zone, create a signature, create rules, and enable other users to proxy to your account |
Functions and Features: What's Up to You?
After you set up GroupWise 6 WebAccess, you have some choices to make regarding users' access to their account from the web and wireless devices. For example, you can set the length of time that you want to enable users to remain inactive before being automatically logged off. This timeout interval provides security for WebAccess users who forget to log out. This timeout interval also improves your web server's performance by freeing the resources dedicated to each user's connection.
The default setting for the timeout interval is 20 minutes. If a user hasn't performed any actions that generate requests within a 20-minute period, GroupWise 6 WebAccess automatically logs off this user. Actions such as opening and sending messages generate requests. Actions such as scrolling through the Item List, composing e-mail messages without sending them, and reading Help topics do not generate requests.
The GroupWise 6 WebAccess application on the web server controls the timeout interval. At the time the user is logged out, the GroupWise WebAccess application saves the user's current session to a directory on the web server, where this session is stored for 24 hours. If the logged-out user attempts to continue the session, he or she will be prompted to log in again, after which the GroupWise WebAccess application renews the session.
For example, suppose a user is composing a message when the timeout interval expires and then attempts to send the message. The user will be prompted to log in again, after which the message will be sent. No information is lost.
To change the default timeout interval, you use ConsoleOne to view the Properties of the WebAccess Application object. On the Environment page (which you select from the pull-down menu that appears when you click the Application tab), you select the number of minutes you want for the timeout interval in the Timeout for Inactive Sessions box. You can also use the Path for Inactive Sessions box to specify the path for the directory where you want inactive sessions stored.
After you specify the timeout interval, this setting then applies to all users who log in to their GroupWise accounts through the web server where the GroupWise WebAccess application is running. You cannot set individual user timeout intervals. If you have multiple web servers, however, you can set different timeout intervals by completing the above steps for the GroupWise WebAccess application running on each server.
You also decide which features you want users to be able to use. By default, WebAccess users who access their GroupWise 6 accounts via a browser can do the following:
Spell check messages
Search Lightweight Directory Access Protocol (LDAP) directories
Change their GroupWise mailbox passwords
Use document management services
View attachments in HTML format
View documents in HTML format
Like the timeout interval, these features are controlled by the GroupWise WebAccess application. To disable these features, you use ConsoleOne to view the Properties of the GroupWise WebAccess Application object. From the Settings page (which you select from the pull-down menu that appears when you click the Application tab), deselect (by clicking) the features you don't want to offer users.
Because these features are controlled by the GroupWise WebAccess application running on a web server, you cannot configure different feature sets for individual users. If you are running the GroupWise WebAccess application on several web servers, however, you can establish different settings for these applications running on each server. The effect is that different sets of users have different sets of features, depending on the web server they use to log on.
Getting GroupWise to Go
To install GroupWise 6 WebAccess, run the GroupWise 6 Setup program, click the Install Products option, and click GroupWise WebAccess. From this point forward (as with any installation process), the specific steps you take will vary, depending on the decisions you make during this process.
Nevertheless, a few issues are basic to any GroupWise 6 installation aimed at enabling web and wireless access. (If you are interested in more detailed installation instructions, you have a couple of options: You can read "Using Wireless Devices With GroupWise 6," Novell Connection, June 2001, pp. 34-40. You can also read the online installation guide, which is available at www.novell.com/documentation/lg/gw6.)
TWO KEY COMPONENTS
To enable users to access their GroupWise accounts using browsers, cell phones, or personal digital assistants (PDAs), you install at least two components: the GroupWise WebAccess application and the GroupWise WebAccess Agent. (Optionally, you can install the GroupWise WebPublisher application, which enables users to publish to the web documents in GroupWise 6 libraries. For more information about GroupWise WebPublisher, read the Installing GroupWise WebAccess section in the online GroupWise 6 installation guide at www.novell.com/documentation/lg/gw6.)
The GroupWise WebAccess application runs on a web server, provides the browser interface, and passes information between the GroupWise WebAccess Agent and users' web browsers and mini-browsers. Technically, you can install the GroupWise WebAccess application on any number of web servers. However, if you want a web server platform on which the installation program facilitates installation and for which Novell Technical Support provides support, choose one of the following web server platforms:
NetWare Enterprise Web Server running on a NetWare 5.x server with the latest NetWare Support Pack.
Netscape Enterprise Server 3.6 or above for Windows NT.
Microsoft Internet Information Server 4.0 or above for Windows NT. (For Windows NT 4.0, you need to install Service Pack 3 or above.)
Microsoft Internet Information Server 5 or above for Windows 2000.
Apache Web Server 1.3.3 or above for UNIX Solaris.
The GroupWise WebAccess application also requires a Java Virtual Machine (JVM). The server platform on which you install the GroupWise WebAccess application determines the JVM version you should install. For example, if you are using a NetWare server, you should install JVM 1.1.7B dated January 29, 2001, or later. The GroupWise 6 installation program includes this version for NetWare servers.
Similarly, you should install JVM 1.1.7B or above if you are running the GroupWise WebAccess application on a UNIX web server. However, the GroupWise 6 installation program doesn't include a JVM for UNIX servers. If you are using UNIX, you must install this version of a JVM separately.
Windows NT and 2000 servers require JVM 1.1.8 or above. The GroupWise 6 installation program includes JVM 1.3.0 for Windows NT and Windows 2000 servers.
The GroupWise WebAccess application forwards requests from users' browsers and mini-browsers to the GroupWise WebAccess Agent. This agent then accesses GroupWise post offices and libraries to process the requests and returns the processed information to the GroupWise WebAccess application. You can install the GroupWise WebAccess Agent on the same server or on a different server than the server where you install the GroupWise WebAccess application, depending, among other things, on where you install these two components in relation to your firewall.
SECURITY MATTERS
When you enable users to access their GroupWise Universal Mailbox using wireless devices, you obviously have to consider security. Assuming you already have a firewall in place (as you probably do), you have two options in terms of installation:
If your firewall includes a proxy service, you can install the GroupWise WebAccess application (and GroupWise WebPublisher application) on a web server inside your firewall. You can then install the GroupWise WebAccess Agent on the same server or on a different server that is also inside your firewall.
If your firewall does not provide a proxy service, you can install the GroupWise WebAccess application (and GroupWise WebPublisher application) on a web server that is outside your firewall. You then need to install the GroupWise WebAccess Agent on a server that is inside the firewall because this agent needs direct access (mapped path or Universal Naming Convention [UNC] path) to a GroupWise domain directory.
If you install the GroupWise WebAccess application on a server that is outside your firewall and the GroupWise WebAccess Agent on a server that is inside your firewall, you must configure your firewall to accommodate this setup. More specifically, you must configure the firewall to allow inbound IP packets to be sent from the web server (running the GroupWise WebAccess application) to the server running the GroupWise WebAccess Agent. In addition, you need to configure your firewall to allow outbound IP packets from the GroupWise WebAccess Agent to the web server running the GroupWise WebAccess application.
THE NOVELL WEB SERVICES PAGE
The GroupWise 6 installation program copies the Novell Web Services page (NOVELL.HTM) to your web server's root directory. The Novell Web Services page simply provides a link to the GroupWise WebAccess login page (and to the GroupWise WebPublisher interface if you install this component). You can have this page replace your web server's current default page, or you can retain your current page and create a link to the Novell Web Services page.
If you use the Novell Web Services page as the default page, the GroupWise 6 installation program renames your current default page to filename.001 (for example, DEFAULT.001, INDEX.001, or index.001). As you install additional Novell products, such as GroupWise Monitor, this page is automatically updated to allow access to each product.
If you retain your current default page, you need to add a link from this page to the Novell Web Services page.
You and your users can bypass the Novell Web Services page and instead go directly to the GroupWise WebAccess login page by typing http://webserveraddress/servlet/webacc. The webserveraddress is the IP address or Domain Naming System (DNS) hostname of your web server. Also, and as you probably know, if your web server uses Secure Sockets Layer (SSL), you must use https:// rather than http://.
GroupWise Partners' Products for Portables
Several Novell partners, including the following, have products that help you better manage your GroupWise account from portable devices:
Advansys (http://www.advansyscorp.com/)
Nexic Inc. (http://www.nexic.com/)
Puma Technology (http://www.pumatech.com/)
Syclo (http://www.syclo.com/)
Toffa International (http://www.toffa.com/)
I had time to read and the space to write about only a few products that are intended to help you better manage GroupWise 6 accounts:
Advansys LinkWise 9210--Novell GroupWise Edition
Advansys LinkWise R380
Advansys LinkWise 2000--Novell GroupWise Edition
Nexic Palm Client for GroupWise
Nexic Synchronis
Toffa International SyncWisePro
ADVANSYS LINKWISE 9210--NOVELL GROUPWISE EDITION
Advansys LinkWise 9210--Novell GroupWise Edition enables you to synchronize your Novell GroupWise appointments, notes, tasks, e-mail, and personal address book with the Nokia 9210 Communicator's appointments, events, dated to-dos, e-mail, and contacts applications. (The Nokia 9210 Communicator is available in Europe, Asia Pacific, and Africa. For more information, visit www.nokia.com/phones/9210. A comparable version, the Nokia 9290 Communicator, will be available soon in the United States. Advansys says that LinkWise 9210 will work with the Nokia 9290 as well.) LinkWise 9210 also enables you to use GroupWise data and your Nokia 9210 Communicator interactively. For example, you can automatically dial a GroupWise contact from the Nokia 9210 Communicator by selecting the contact from the communicator address book.
Advansys LinkWise 9210 works with Novell GroupWise 6.0 and GroupWise 5.x.
ADVANSYS LINKWISE R380
Advansys LinkWise R380 enables you to synchronize GroupWise appointments, notes, tasks, contacts, and e-mail with Ericsson's award-winning R380 Smartphone: Advansys LinkWise R380 extends the capabilities of the Ericsson R380 Communications Suite (included with the R380 Smartphone) to include Novell GroupWise synchronization.
Advansys LinkWise R380 works with GroupWise 6.0 and GroupWise 5.x.
ADVANSYS LINKWISE 2000--NOVELL GROUPWISE EDITION
Advansys LinkWise 2000--Novell GroupWise Edition enables you to synchronize your GroupWise personal address book, appointments, notes, and tasks with the contacts database, Agenda day entries, Agenda events, and Agenda to-dos, respectively, on portable devices that run the EPOC operating system. You can initiate synchronization between GroupWise and your EPOC device directly from the GroupWise 32-bit Windows client button bar and menu.
Advansys LinkWise 2000--Novell GroupWise Edition works with Novell GroupWise 4.1a through GroupWise 6.0 and supports the following EPOC devices: Psion Series 5, 5mx, Revo, Revo PLUS, Psion Series 7, Psion NetBook, Ericsson MC218, and Diamond Mako.
NEXIC PALM CLIENT FOR GROUPWISE
By the time you read this article, the Nexic Palm Client for GroupWise, a GroupWise client for the Palm personal digital assistant (PDA), should be available. Nexic Palm Client's interface and features were modeled after the GroupWise Windows client. Thus, in most cases, the icons and terminology that the Nexic Palm Client uses are the same as those used in the GroupWise Windows client. (See Figure 3.)
Figure 3
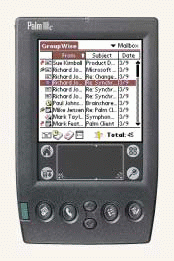
Not surprisingly, Nexic claims that someone familiar with the GroupWise Windows client will be able to use the Nexic Palm Client without any additional training. You can view your GroupWise 6 e-mail, appointment, task, and note items in a message list format or in different calendar views from the Nexic Palm Client, which also acts as a remote client for GroupWise. Message data are encrypted on the Palm device, and a password is required to access the data via the Nexic Palm Client.
The Nexic Palm Client runs on any Palm device running Palm OS 3.1 and above and works with GroupWise 5.5 Enhancement Pack SP1 through GroupWise 6.0 with SP1. Nexic plans to release the Nexic PocketPC Client for GroupWise (which runs on either the PocketPC or Windows CE platform) later this summer.
NEXIC SYNCHRONIS
Like Nexic Palm Client, Nexic Synchronis should now be available. Nexic Synchronis is a Windows program that synchronizes GroupWise data with a Palm PDA using the host PC's Palm HotSync Manager application and the Palm device's cradle. Nexic Synchronis will synchronize GroupWise data with the default Palm OS applications (namely Mail, To-do List, Date Book, Memo Pad, and Address) as well as with the Nexic Palm Client for GroupWise.
One of Nexic Synchronis' claims to fame is that it gives you extensive control over the data you want to synchronize. Of course, Nexic will synchronize records without any user intervention. However, you can also define query filters, specify date ranges, or synchronize only selected items in the GroupWise client message list.
Nexic Synchronis runs on Windows 2000, NT 4 (with Service Pack 4 or later), 98, and 95 and works with GroupWise 5.5 Enhancement Pack SP1 through GroupWise 6.0 SP1. Nexic plans to release a version of Nexic Synchronis for Windows CE/PocketPC later this summer.
TOFFA INTERNATIONAL SYNCWISEPRO
Toffa International's SyncWisePro is a conduit that enables bi-directional synchronization between the address book, calendar, to-dos, notes, and e-mailbox on your GroupWise client with comparable applications running on your Palm PDA.
SyncWisePro runs on Windows NT, 98, and 95 and works with GroupWise 6 and GroupWise 5.x.
Cell Phone Support
GroupWise 6 WebAccess supports all cell phones that use the Openwave Mobile Browser (formerly called UP.Browser). (For more information about the Openwave Mobile Browser, visit http://developer.openwave.com.) The list below shows all of the cell phones that Novell has tested. If the cell phone you (or your company's users) use is not listed, ask your service provider if the phone uses the Openwave Mobile Browser. If the answer is yes, then GroupWise 6 supports that phone.
|
Service Provider
|
Cell Phone
|
|
AT&T PocketNet |
Mitsubishi T250 |
|
Ericsson R28OLX |
|
|
Sprint PCS Wireless Web |
Motorola Talkabout P8167 |
|
Motorola Digital StarTAC ST7867 |
|
|
Motorola Timeport T8167 |
|
|
Samsung SCH-3500 |
|
|
Samsung SCH-8500 |
|
|
Sanyo SCP 4000 |
|
|
Sprint PCS Touchpoint |
|
|
Verizon Wireless Mobile Web |
Audiovox CDM4500 |
|
Audiovox CDM9000 |
|
|
Kyocera QCP-860 |
|
|
Motorola V8160 |
|
|
Motorola StarTAC 7868W |
|
|
Samsung 850 |
|
|
Motorola StarTAC 7860W |
|
|
Nextel Online |
Motorola i1000plus |
|
Motorola i700plus |
|
|
Motorola i550plus |
|
|
Motorola i500plus |
Testing Wireless Access From a Wired Computer
Before you broadcast to users that they can access their GroupWise Universal Mailbox from Wireless Application Protocol (WAP)-enabled cell phones, you will probably want to test that new feature. Naturally, you can test wireless access using your own cell phone. However, what if you are one of the few people left in the world who prefer not to be bothered every minute of your life, and you don't carry a cell phone? What if you accidentally leave your cell phone at home on the day you want to test wireless access to your GroupWise 6 WebAccess server? What if you justifiably prefer not to waste what could be expensive airtime on testing? No sweat. You can use the Openwave Software Developer's Kit (SDK).
The Openwave SDK is essentially a virtual WAP-enabled cell phone with a simulated Openwave Mobile Browser interface. Basically, you download the SDK and then download "skins" (which mimic various phones). You can then see exactly what users see.
GO AND GET IT
To download the Openwave SDK, visit http://developer.openwave.com/, click Downloads, and select the appropriate version of the SDK. The "appropriate" version depends on the version of the Openwave Mobile Browser you want to see.
Different phones run different versions of the Openwave Mobile Browser. For example, the Motorola StarTAC 7868W that I use runs Openwave Mobile Browser 3.1. To see the interface for this version of Openwave's browser, you would download Openwave UP.SDK v3.2, which displays the interface for Openwave Mobile Browser 3.1 and above.
To determine the version of Openwave Mobile Browser that a specific phone runs, visit Openwave's Mobile Browser Phone Reference at http://upmkt.openwave.com/dev-phones/phones.cfm. Most of the phones that GroupWise 6 supports run the Openwave Mobile Browser versions 3.1 and above or 4.1 and above. I downloaded the UP.SDK v4.1 (a 7 MB file), which displays the interface for Openwave Mobile Browser 4.1 and above. (The downloading process was a bit painful for me: It took 55 minutes. However, I work from home and have the misfortune of having, for the time being, only a 56 kbps connection.)
SET IT UP
After you download and install the UP.SDK v4.1, select UP.SDK v4.1 from your Programs list, and from there, click UP.Simulator. By default, the Openwave phone appears. You can select different phones by clicking Open Configuration from the File pull-down list.
In the Go field (just below the toolbar), enter the URL for your GroupWise WebAccess server followed by /servlet/webacc. Then click the OK button on the simulated phone. (You don't need to enter http:// before the address. For example, I entered webaccess.novell.com/servlet/webacc to access the Novell GroupWise 6 WebAccess demo server.) If you would rather, you can enter your server's IP address (followed by /servlet/webacc) instead of your server's URL.
After the simulator has established contact with your company's GroupWise 6 WebAccess server, the Novell GroupWise User ID screen appears. Enter your GroupWise User ID, and click the OK button on the simulated phone. To enter data such as your User ID, you can use either the simulated phone buttons or your keyboard. (I opted to use the keyboard; it's easier and a more efficient data entry tool.)
The Novell GroupWise User Password screen appears. Enter your password, and click the OK button on the simulated phone. After you have been authenticated, the Novell GroupWise screen should appear.
TRY AN ALTERNATE ROUTE
If the phone emulator works with your GroupWise 6 WebAccess server, this is good news. However, this success doesn't necessarily mean that all of your users will be able to use their cell phone to access their GroupWise accounts. After all, the phone emulator does not use the cell phone providers' Handheld Device Markup Language (HDML) gateways.
Optionally, you can test wireless access to your WebAccess gateway from your computer's browser using the following URL: http://webserveraddress/servlet/webacc?User.html=simple. You can try this right now using Novell's demo address (webaccess.novell.com) if you like. What you'll see is the login page. This URL gives you access to what is essentially a text interface in a web browser. If this URL works with your GroupWise 6 WebAccess address, then again this is a good sign but not conclusive proof that users can access the GroupWise 6 WebAccess server from cell phones.
If neither the phone emulator nor the above URL work for you, consider this: Do you use Secure Sockets Layer (SSL) on the web server running GroupWise 6 WebAccess? If you answer yes, are you sure that your SSL certificate is current? If this certificate has expired, a web browser may not catch the problem, but a cell phone provider's HDML gateways probably will. (For more information, visit www.iplanet.com/cert/prodprep.html#Replacing_for_3.x.)
One last point: If you find you or other users are having trouble accessing the GroupWise 6 WebAccess server using cell phones, check with the cell phone providers to ensure that they support the type of SSL certificate you are using.
* Originally published in Novell Connection Magazine
Disclaimer
The origin of this information may be internal or external to Novell. While Novell makes all reasonable efforts to verify this information, Novell does not make explicit or implied claims to its validity.