Deploying and Managing Windows 2000 With ZENworks for Desktops 3
Articles and Tips: article
01 Dec 2000
If your company has decided to adopt Windows 2000, you undoubtedly face the same dilemma many other IT professionals face: How do you quickly roll out an entirely new operating system with minimal disruption to users? After you finally deploy Windows 2000, how do you efficiently manage yet another component in an already-complex mixed-Windows environment? The answer is ZENworks for Desktops 3, which allows you to deploy and manage Windows 2000, NT, 98, and 95 from a central location without having to physically visit each workstation.
NEW WINDOWS 2000 SUPPORT
In addition to the traditional features of ZENworks for Desktops--such as distributing and managing applications on multiple workstations--ZENworks for Desktops 3 includes several new features. For example, ZENworks for Desktops 3 now supports Windows 2000 workstations. (For a complete list of new features, see "What's New in ZENworks for Desktops 3.") This article explains several of the most useful new features of ZENworks for Desktops 3, including the following:
How to set up new workstations or repair damaged ones through desktop imaging
How to create Application objects with Microsoft's MSI scripts
How to install or repair (self-heal) applications even when users' workstations are not connected to the network
How to manage Windows 2000 Group Policies through NDS eDirectory
USING DESKTOP IMAGING TO DEPLOY WINDOWS 2000
ZENworks for Desktops 3 includes new desktop imaging capabilities that enable you to automatically distribute complete or partial images of a PC or laptop. By storing these images in NDS eDirectory, you can perform the following tasks from a central location:
Deploy new operating systems, such as Windows 2000
Repair damaged workstations
Quickly update existing workstations with minimal disruption to users
When you deploy workstation images, you may not want to create an image of an entire workstation and download that image to other workstations. Instead, you may prefer to update only specific parts of the workstations. With ZENworks for Desktops 3, you can image only what you need, where you need it.
ZENworks for Desktops 3 also allows you to create an image of the entire workstation, including the operating system and all of the user's critical applications. You can then use ZENworks application policies to deploy this image in a single distribution.
In addition, ZENworks for Desktops 3 supports disconnected imaging, which enables you to distribute images to remote or mobile users. In this case, you can copy the images to an alternate storage medium, such as a CD or a JAZ disk, and then send the new image to the disconnected user.
The ZENworks Advantage
Although other imaging solutions work with Windows 2000, ZENworks for Desktops 3 offers the following advantages:
ZENworks for Desktops 3 combines imaging capabilities with application deployment capabilities.
ZENworks for Desktops 3 allows you to selectively replace or omit parts of an image.
ZENworks for Desktops 3 has a small desktop footprint.
Because ZENworks for Desktops 3 is NDS policy based, you can make minor changes to an image and quickly and easily re-deploy it. One change can affect thousands of workstations.
Setting Up Desktop Imaging
Before you can use ZENworks for Desktops 3 imaging capabilities to deploy Windows 2000, you must complete the following steps:
Install the Automatic Workstation Import feature. This feature allows you to import workstation configurations and hardware information as objects into NDS eDirectory. You can then associate workstation images with specific Workstation objects.To install the Automatic Workstation Import feature when you install ZENworks for Desktops 3, you must select Automatic Workstation Import and either the Import option or the Import/Removal option. After you have installed the Automatic Workstation Import feature, you must configure the import policy for ZENworks for Desktops 3 and then associate the appropriate server package. (A server package is an NDS object that contains ZENworks policies for servers. You should choose the server package for the ZENworks server that will be facilitating the imaging.)
Install the desktop imaging components. The ZENworks for Desktops 3 installation program automatically installs these components when you perform a Typical installation. If you perform a Custom installation, however, you can deselect the imaging components, omitting them from the installation. If you later want to install the imaging components, you simply rerun the ZENworks for Desktops 3 installation program.
Creating Workstation Images
With ZENworks for Desktops 3, you can create two types of images:
Base Image. A base image is an image of all of the partitions (such as hard drives and JAZ drives) and the data on the source workstation. You use base images to completely replace the contents of the storage devices on target workstations. For example, you would use a base image to deploy Windows 2000 to all of the workstations on your company's network.
Add-on Image. An add-on image is an archived collection of files that you can apply to an existing Windows installation. When you apply an add-on image to a workstation, ZENworks for Desktops 3 leaves the existing partitions intact and updates only the files in the add-on image. Typically, you will create add-on images of applications, utilities, sets of files, or configuration settings.
To use ZENworks for Desktops 3 to distribute Windows 2000 to target workstations, you must use a Windows 2000 workstation as your source workstation. You then create a base image of the source workstation by completing the following basic steps:
Boot the source workstation from an imaging device (such as a hard or floppy drive).
Run the ZENworks imaging engine to create the image of the Windows 2000 source workstation. You can create the image in one of two ways: You can create a manual image (as described below), or you can create an automatic image. To create an automatic image, you set a flag in a computer's Workstation object in NDS eDirectory; ZENworks for Desktops 3 then automatically creates the image the next time the workstation is booted. (For more information about creating an automatic image, see the ZENworks for Desktops 3 Getting Started guide. You can download this document from www.novell.com/documentation/lg/zfd3/docui.)
Customizing Workstation Images of the Source Workstation
ZENworks for Desktops 3 provides a tool called Image Explorer, which allows you to view an image and to add, delete, or replace the files included in the image. For example, you can update the image and augment it with Application Launcher objects. Then when ZENworks for Desktops 3 distributes the image, it will include all of a user's critical applications.
You can run Image Explorer via ConsoleOne by completing the following steps:
From the ConsoleOne menu bar, select Tools/ZENworks Utilities/Imaging/Image Explorer. (If you do not want to run ConsoleOne, you can run the IMGEXP.EXE file, which is stored in the ZENWORKS\IMAGING directory on the ZENworks for Desktops 3 server. Then you can simply complete steps 2-3 below.)
After Image Explorer opens, select File/Open, and then select the image file you want to customize.
When the image file opens, you can easily delete, add, or update files.
After you have created the base image of the Windows 2000 source workstation and customized this image as needed, you can distribute the image to any number of target workstations on your company's network. Before you copy the image onto a target workstation, however, you must create a Workstation object in NDS eDirectory and prepare the workstation for imaging as described below.
Preparing a Target Workstation for Imaging
The ZENworks imaging engine is a Linux application. To run this imaging engine, you must temporarily boot the workstation to Linux while the ZENworks imaging engine actually performs the imaging.
To boot the workstation to Linux and to run the ZENworks imaging engine, you must create a 15 MB Linux partition on the workstation that will contain the Linux kernel, the imaging engine, and network drivers. (You can allocate this disk space from an existing partition.) Alternately, you can use another bootable device such as floppy diskettes or a CD for the Linux boot partition. After the workstation boots to Linux, the imaging engine queries NDS eDirectory for the images associated with this workstation.
The first step in preparing a workstation for imaging is to create a set of boot diskettes. These diskettes will contain minimal information that allows the workstation to connect to an imaging server. To create the imaging boot diskettes, complete the following steps:
Format two high-density floppy diskettes.
Run the ZIMBOOT.EXE file, which is located in the SYS:PUBLIC\ZENWORKS\IMAGING directory on the server on which you installed ZENworks for Desktops 3. You can also run this utility from the ConsoleOne menu bar by selecting Tools/ZENworks Utilities/Imaging/Create or Modify Boot Diskette.
Edit the fields (such as DHCP or IP static address, DNS server name, and driver) on the screen that appears.Note. Since the Linux kernel supports few network drivers automatically, the driver option on this screen lets you define the driver when it cannot be determined automatically.
Select Create Boot Disk 1, insert the first floppy diskette, and click OK. Repeat this process for Boot Disk 2.
After you use these diskettes to boot the target workstation, you are presented with the following options, so you should decide now which option to choose:
Create a Linux Boot Image on the Desktop. This option creates a Linux partition on the workstation. The workstation can then check its image status each time it boots. This option offers the greatest flexibility for controlling workstation images but does require 15 MB of free hard disk space.
Boot From Floppies. This option allows the workstation to boot to Linux from floppy diskettes. Although this option does not require you to create a Linux partition on the workstation's hard drive, it does have a major drawback: To manage a workstation image, you must manually boot the workstation with a floppy diskette. You can then create a new image or copy a new image to the workstation, but ultimately, you must visit the workstation in order to boot it.
Creating a Manual Image of a Target Workstation
Before you boot a workstation to Linux and copy a new image to that workstation, you should create a manual image of the workstation as a backup in case any problems occur during the imaging process.
To create a manual image, complete the following steps:
Boot the workstation using the Linux boot floppy diskettes you created earlier. Begin by inserting Boot Disk 1.
At the main screen, choose Manual.
When prompted, insert Boot Disk 2, and press Enter.
At the Bash shell (represented by a # character), type the following:
img mp ipaddress // Servername / Volume / path / filename.zmg
You replace filename.zmg with the name of the image file you created. All image files must have a .zmg extension.Note.
Note: You can specify a DNS name instead of an IP address if you have DNS setup.
The image software will identify the hardware and begin the imaging process.
Creating a Linux Partition on the Target Workstation That Will Receive an Image
After you create a manual image of the workstation, you can create the Linux partition. To create this partition, ZENworks for Desktops 3 will rearrange the workstation's existing partitions. Obviously, this procedure has an element of risk since rearranging partitions sometimes has severe consequences. (Once again, I strongly recommend that you create a manual image before setting up the Linux partition.)
By default, the Linux partition boots first. After this partition is booted, the ZENworks imaging engine checks the ZENworks policies that you have defined to see if the workstation has the current workstation image. The ZENworks imaging engine then updates the image as necessary and performs any other policy-mandated operations (such as creating a new image of the workstation and storing that image on the ZENworks server).
To create the Linux boot partition, you complete the following steps:
Boot the workstation with Boot Disk 1.
At the Bash shell (the # prompt), type the following:Install<Enter<
Insert Boot Disk 2 when prompted, and press Enter.
ZENworks will create the 15 MB partition and will copy the imaging software to it.
Saving a Target Workstation's Identity Information
When you copy the base image of the Windows 2000 source workstation to a target workstation, the target workstation's identification data, such as IP address and computer name (NETBIOS), will be overwritten with the source workstation's information. To prevent this from occurring, you can install the ZENworks for Desktops Imaging Agent (ZISWIN.EXE) on the target workstation before you copy the image. The agent then saves the target workstation's identity information and restoresthe information after the imaging process is completed.
CREATING APPLICATION OBJECTS WITH MSI SCRIPTS
The Application Launcher is one of the key features of every version of ZENworks for Desktops. The Application Launcher enables you to centrally manage and install applications on workstations across the network. In earlier versions of ZENworks for Desktops, however, the Application Launcher has one drawback: You must create an Application Object Template (AOT) and file list for every application you want to distribute using the Application Launcher.
To create the AOT and file list for an application, you run the Snapshot utility, an application-packaging tool. The Snapshot utility compiles the registry settings, file customizations, and other components that the software needs to be installed properly. After you create an AOT, you can use it to create a ZENworks Application object, which you can, in turn, use to install the application on an unlimited number of workstations.
ZENworks for Desktops 3 provides another option for distributing files via the Application Launcher: As you know, Microsoft's Office for Windows 2000 includes a new feature called MSI scripts. With MSI scripts, AOTs become unnecessary because each MSI script contains the instructions to install an application in a suite (such as MS Office 2000) and because little customization is required. ZENworks for Desktops 3 leverages this technology by natively supporting MSI scripts.
Because ZENworks for Desktops 3 supports MSI scripts, you can create an Application object based on an MSI script; you do not need to run the Snapshot utility to create an AOT. (See Figure 1.) Consequently, you can distribute new MSI-enabled applications very quickly. You can even customize an MSI script to specify how ZENworks for Desktops 3 will distribute the application. For example, you can customize the MSI script to specify which application features or components ZENworks should install.
Figure 1: ZENworks for Desktops 3 enables you to use MSI scripts to create an Application object in NDS eDirectory.
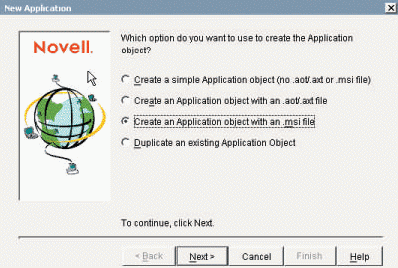
There is one caveat in using MSI scripts, however: Few MSI-enabled applications (other than Microsoft applications) are available today. As a result, ZENworks for Desktops 3 still supports using the Snapshot utility to create AOTs. Although using the Snapshot utility to create AOTs requires more time than using MSI scripts, the Snapshot utility supports just about any application available.
Using an MSI Script to Create a ZENworks Application Object
If you have created a ZENworks Application object using a previous version of ZENworks for Desktops, in theory, you already know how to create an MSI-based Application object. ZENworks uses the MSI script to provide all of the information the Application Launcher needs to create the new Application object. You can create an MSI-based Application object in just a few steps:
Launch ConsoleOne, highlight the container in which you want to create the new Application object, and select Create/New object.
Select the object type App:Application.
When the window opens, you will see a new option: Create an Application object with an .msi file. (See Figure 1.) Select this option.
Browse to select the MSI file that is provided with the application you are installing.
Select the MSI file, and select Next.
Enter an NDS object name for the application you want to distribute. The path to the installation files (provided with the application) is preset by ZENworks for Desktops 3.
Review the Summary screen, and click Finish.
Modifying MSI Scripts (Transforms)
As you can imagine, one script will usually not fit every situation. Just as the Snapshot utility and the Application Launcher allow you to customize how an application is distributed, you can also modify MSI scripts to customize how an application is distributed.
After you have created an Application object, you can customize the distribution based on client requirements, user requirements, and so on. You can also customize which components are installed. For example, suppose that you want to distribute Microsoft Office 2000 to one or more workstations. Further suppose that you do not want to distribute the complete set of Office 2000 tools. (For example, you may not want to install the annoying paper clip character.)
To customize the distribution of an MSI-based application, you use the tools that are included with the Office 2000 Resource Kit to create a Transform file. By installing this tool on a workstation, you can apply the Transform file to an MSI script and modify how and what you will install. Creating a Transform file is beyond the scope of this article, but the basic steps are outlined below:
Install the Office Resource Kit tools (the ORKTOOLS.EXE file).
Launch the Custom Installation Wizard located under Microsoft Office Tools/Microsoft Office 2000 Resource Kit Tools.
Select the MSI file for Office (found under the Install CD 1 for Office 2000).
Specify whether you want to use an existing Transform file or create a new one.
Select the options for removing old Office applications.
Customize the options for the Transform file and save the file.
For detailed instructions for creating a Transform file, read the documentation for the Office 2000 Resource Kit.
Applying a Transform File to ZENworks Application Objects
After you create the Transform file, you can apply it to an MSI-based Application object. To do this, you complete the following steps:
Select an Application object that you created using the MSI file.
Right-click the Application object, and select Properties.
Select the Common tab from the list of property pages.
Select the Transforms option under Common.
Click Add to Browse, and select the precreated Transform file.
If you are applying more than one Transform file, use the Arrow up and down keys to specify the order in which these files should be applied.
After you have completed these steps, ZENworks for Desktops 3 will apply the Transform file the next time you distribute the Application object.
WINDOWS 2000 DISCONNECTED OPERATIONS
An additional benefit of using ZENworks for Desktops 3 with Windows 2000 is the ability to cache applications before disconnecting from the network. With earlier versions of ZENworks for Desktops, remote or mobile users face a common challenge: Sometimes applications do not run either because of a corrupted file or because of some type of user error such as the user accidentally deletes necessary files. If an application will not run, the user must reconnect to the network so that ZENworks for Desktops 3 can fix the application.
With ZENworks for Desktops 3, you can configure an Application object to operate in disconnected mode. When you do this, ZENworks for Desktops 3 will cache the Application object and all of its files to the hard drive on the workstation. If ZENworks for Desktops 3 needs to self-heal an application, it can verify and even reinstall a cached application from scratch. Essentially, the disconnected operations feature gives users the benefits of ZENworks of Desktops 3 even when users are disconnected from the network.
For more information about using ZENworks for Desktops 3 to manage remote users, see "ZENworks for Desktops 3: Tips for Delivering Applications to Remote Users," NetWare Connection, Nov. 2000, pp. 40-41.
GROUP POLICY SUPPORT FOR WINDOWS 2000
Since Microsoft introduced the registry in Windows 95, network administrators like you have faced a common challenge: No two registries are alike. You must configure each registry on each workstation separately. In the past, Microsoft has provided some rudimentary tools for managing registries, but the company has never provided a good way to centralize registries.
The early versions of ZENworks for Desktops provide a solution called the Workstation Manager. Using the Workstation Manager, you can create policies to govern how ZENworks for Desktops configures a workstation based on information stored in NDS. To provide this feature, ZENworks for Desktops uses the native policies available for Windows and stores them in NDS. In this way, early versions of ZENworks for Desktops allow you to create a policy that decides at different times (such as at login or client service startup) what registry settings the workstation has.
With the release of Windows 2000, Microsoft introduced the Group Policy, which enables you to set up actions ona workstation. For example, you can specify what MSI-enabled applications will be installed, what desktop settings will be applied, and so on. ZENworks for Desktops 3 now enables you to manage Group Policies through NDS eDirectory.
Creating a ZENworks Group Policy
Windows 2000 provides a Group Policy Editor that is similar to the Policy Editor provided with Windows NT. ZENworks for Desktops 3 allows you to access the Windows 2000 Group Policy Editor through ConsoleOne. You can then edit, modify, or create a Windows Group Policy. To access the Group Policy Editor through ConsoleOne, you must be running ConsoleOne on a Windows 2000 workstation.
To create a Windows 2000 Group Policy through ConsoleOne, you complete the following steps:
Create a Workstation Package object by selecting the container in which you want to create the object and then selecting Create New Object. (You can also simply click the policy package icon on the ConsoleOne toolbar.)
Right-click the new object, and select Properties.
Under the Policies tab, select WinNT-2000. This option allows you to modify Windows 2000-specific and NT-specific items and policies.
Click the Windows 2000 Group Policy box.
Highlight Windows 2000 Group Policy, and select Properties. (See Figure 2.)
Under Workstation Manager Policies, select Windows 2000 Group Policies.
Note: Note. This tab includes another option to import policies already created using Microsoft tools. You can import a policy that you created and used under an Active Directory system and use this policy with ZENworks for Desktops 3.
Select the directory in which the Group Policy file will be stored. This policy will be stored in a file external to NDS eDirectory on the server you specify.
Click Edit to edit the Group Policy. The tool that is launched at this time is the same tool you use to create Group Policies for use on Windows 2000-only networks that use Active Directory.
After you have finished editing the Group Policy, close the tool. The changes you made are saved in the policy file.
Figure 2: ZENworks for Desktops 3 supports Windows 2000 Group Policies, allowing you to manage these policies through NDS eDirectory.
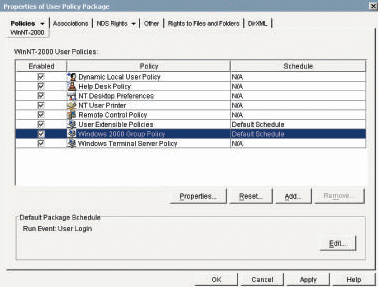
CONCLUSION
Since its release just a few short years ago, ZENworks for Desktops has proven to be the best tool available for centrally managing Windows workstations. With the release of ZENworks for Desktops 3, Novell has added desktop imaging capabilities, full support for Windows 2000, support for disconnected applications, and other features to save you time and money in managing all of the Windows platforms on your company's network. In addition, the new imaging capabilities provide a simple and minimally disruptive way for you to quickly deploy Windows 2000 across your company's network.
You can purchase ZENworks for Desktops 3 for just U.S. $59 per user license. If you are upgrading a previous version of ZENworks for Desktops, you can upgrade for just U.S. $32 per user license.
Whether you are purchasing a new installation of ZENworks for Desktops 3 or upgrading an earlier version of ZEN-works for Desktops, you will find that the time and money you save by centralizing the management of workstations far exceeds the cost of the product. In fact, an International Data Corp. (IDC) study revealed that ZENworks for Desktops pays for itself in as little as five months. (For more information about the IDC study, see the ZENworks for Desktops 3 White Paper. You can download this white paper from Novell's web site at www.novell.com/products/zenworks/desktops/productinfo.html.) With this kind of return on investment, you cannot afford to ignore ZENworks for Desktops 3.
Sandy Stevens-Marymee is a freelance writer based in San Diego, California. Stevens is coauthor of Novell's Guide to Integrating NetWare 5 and NT, Novell's Guide to NetWare Printing, and Novell's Guide to BorderManager.
What's New in ZENworks for Desktops 3
Whether you are considering a new installation of ZENworks for Desktops 3 or upgrading a previous version of ZENworks for Desktops, you will find the benefits substantially outweigh the costs. ZENworks for Desktops 3 adds enhancements to the application management, desktop management, and remote control features of ZENworks for Desktops 2. These enhancements are outlined below. (For more information about the previous version of ZENworks, see "ZENworks 2: Managing Applications and Desktops Through NDS," NetWare Connection, June 1999, pp. 36-41.)
ENHANCEMENTS TO APPLICATION MANAGEMENT FEATURES
Disconnected Application Launcher. The Disconnected Application Launcher enables users to run ZENworks-delivered applications while their workstation is disconnected from NDS eDirectory. ZENworks for Desktops 3 can also install, uninstall, and self-heal applications on users' workstations while they are disconnected from NDS eDirectory.
When you create an Application object for an application that users will run in disconnected mode, the Disconnected Application Launcher distributes the application to the associated users' workstations. The Disconnected Application Launcher stores the application in a hidden directory called NALCACHE at the root of the drive that contains the Windows SYSTEM32 directory. You can also configure the cached applications to be stored on a portable storage medium, such as a CD or a removable hard drive.
The Application Launcher. The Application Launcher makes it easier for you to deploy new operating systems and applications to new, disconnected, or damaged workstations. You can create images of a computer's hard drives and images of specific add-on applications or file sets. After you have created the images, you can customize them by adding or excluding files and folders or by adding Windows registry (.REG) files. You can then use the Application Launcher and NDS eDirectory to deliver these images to individual workstations.
Application Uninstall. The Application Uninstall allows you to uninstall any application distributed through ZENworks for Desktops 3 or ZENworks for Desktops 2. This feature uninstalls an application from a workstation by referring to a local cache to determine what files and settings should be removed from the workstation. If the Application Launcher has copied an application's source files to the workstation's local cache for disconnected operations, the Application Uninstall also removes these files.
MSI Integration. MSI Integration allows ZENworks for Desktops 3 to support the latest Windows 2000 applications (MSI applications). Application objects created using Microsoft's MSI installation packages can run under the Application Launcher and support "install on first use" functionality for applications, such as those included with Microsoft Office 2000. MSI-based applications benefit from all ZENworks for Desktops 3 functionality, including distribution, self-healing, uninstall, imaging, and disconnected mode.
Tiered Electronic Distribution (TED) Agents. The ZENworks for Desktops TED Agents are integrated with the TED agents provided by ZENworks for Servers. If you have ZENworks for Servers and ZENworks for Desktops, TED agents allow you to create installation packages once and then deploy them to staging servers across the network. These staging servers can then distribute the installation packages to local workstations. For example, if your company had offices in London, New York, and Chicago, you could use ZENworks for Desktops 3 to create an installation package for Excel. Using the TED agents in both ZENworks for Desktops 3 and ZENworks for Servers, you could then automatically deploy this application to staging servers at each office. Each staging server could then distribute the application to the workstations at its particular location.
By using ZENworks for Desktops 3 and ZENworks for Servers, you can efficiently distribute and install applications, patches, and workstation images from a central point to many servers at many sites. These servers can then distribute the applications, patches, and workstation images to local workstations.
WORKSTATION MANAGEMENT ENHANCEMENTS
Workstation Imaging. Workstation Imaging simplifies the deployment of operating systems, new applications, and application updates. Workstation Imaging also makes maintaining existing desktops easier.
By creating a complete image (base image) of a workstation and centrally deploying that image through NDS eDirectory, you can use ZENworks for Desktops 3 to perform an enterprise roll-out of an operating system such as Windows 2000. Base images of individual workstations also facilitate rebuilding local, remote, and mobile workstations. To distribute a new application or an updated version of an application, you can create an archived collection of files (add-on image) and distribute them to workstations across your network.
Auto Workstation Import. As you may guess, the Auto Workstation Import enables you to automatically import information about registered workstations into NDS eDirectory. The Auto Workstation Import service imports all workstation information in a single step; the Workstation Registration program in the Novell Client accesses the Auto Workstation Import service, which creates the Workstation object and registers the workstation.
WINDOWS 2000 SUPPORT
ZENworks for Desktops 3 provides complete Windows 2000 support including Group Policies without relying on Active Directory.
Group Policy Support. By managing Windows 2000 Group Polices through NDS, ZENworks for Desktops 3 makes it easier for you to manage Windows 2000 group-based management policies. Using ZENworks for Desktops 3, you can apply group policies to individuals, groups, or your entire organization. Without ZENworks for Desktops 3, Group Policies require Active Directory, and you can only apply them on an organizational level.
Consolidated Policy Package. ZENworks for Desktops 3 consolidates all versions of operating system platforms into a single policy package. In addition, ZENworks for Desktops 3 enables you to set common features once for all operating systems.
Thin-Client Policy Support. ZENworks for Desktops 3 allows you to manage users' attributes in a thin-client environment through policies, giving you unified control over all the workstations in your company. In addition, thin-client users receive consistent access to their applications, settings, and files.
WINDOWS 2000 SUPPORTENTERPRISE-LEVEL INVENTORY
Site Database Roll Up to a Central Database. ZENworks for Desktops 3 enables you to store site inventories in a central database. In addition, some inventory information is stored in NDS eDirectory and is therefore easily and quickly accessible.
Sybase/Oracle Database Support. ZENworks for Desktops 3 ships with a Sybase Adaptive Server Anywhere (SASA) 7 database. ZENworks for Desktops 3 also supports Oracle 8. As a result, ZENworks for Desktops 3 allows you to store workstation inventory in the supported database. If you have reports predefined in Oracle, ZENworks for Desktops 3 also allows you to use those reports for inventory reporting.
Standards Based. ZENworks for Desktops 3 implements the inventory database schema using the Common Information Model (CIM). In addition, ZENworks for Desktops 3 is Desktop Management Interface (DMI) 2.0 compliant. As a a result, you can use ZENworks for Desktops 3 to gather complete hardware and software inventory data from DMI 2.0 agents. This data is then made available in a CIM 2.2 compliant SQL database that is also Open Database Connectivity (ODBC) compliant.
Enhanced Status Reporting. Using ZENworks for Desktops 3, you can control network resources more effectively by providing detail on inventories and the success or failure of software delivery. You can perform inventory operations on geographically located sites. ZENworks for Desktops 3 then provides NDS status reporting pages, export options, and eXtensible Markup Language (XML) status reports.
Extract Wizard. The Extract Wizard allows you to extract data to other databases in a form usable for other reporting and exporting purposes. The Extract Wizard also enables you to extract inventory data from the ZENworks for Desktops 3 inventory database into a comma separated value (CSV) file. You can then customize the data you want to export by choosing the inventory component, such as operating system name and version. You can also filter workstations to be exported based on particular attributes, such as processor speed.
Migration Tools To Move From ZENworks for Desktops 2 to ZENworks for Desktops 3. These migration tools enable you to migrate ZENworks 2 databases into a ZENworks 3 database. ZENworks for Desktops 3 migration tools import the policy settings for workstations associated with inventory policies in ZENworks 2 to ZENworks 3. The migration tools then migrate the inventory information from the ZENworks 2 database to the ZENworks 3 database.
WINDOWS 2000 SUPPORTREMOTE CONTROL ENHANCEMENTS
Remote Control Enhancements. ZENworks for Desktops 3 improves the performance and usability of the remote control system. Specifically, ZENworks for Desktops 3 adds keyboard lock/unlock and host screen blanking features that prevent users from using the keyboard or mouse while their system is being remotely controlled. The remote control enhancements also allow you to hide selected operations from the user and enable you to "wake up" a powered-off workstation. The speed and performance of these remote control enhancements are optimized for Windows 98/95.
* Originally published in Novell Connection Magazine
Disclaimer
The origin of this information may be internal or external to Novell. While Novell makes all reasonable efforts to verify this information, Novell does not make explicit or implied claims to its validity.