Troubleshooting TCP/IP Issues with Client Utilities, Part 1
Articles and Tips: article
01 Aug 2000
This month in the Network Troubleshooter, the team looks at a number of workstation client utilities and commands that can help you troubleshoot TCP/IP issues. These utilities and commands include WINIPCFG, IPCONFIG, and PING.
We have thus far looked at troubleshooting techniques for TCP/IP networks using various utilities. Last time we looked briefly at server-based utilities and how they can be used to troubleshoot IP networking issues. Now let's look at the tools and utilities that are available at the workstation side.
The Windows 95/98 TCP/IP stack and Windows NT 4.0/2000 TCP/IP stack comes with 5 utilities that are available to every user to help them determine if their TCP/IP communication is functioning properly and to help them find where problems are in the network. Let's now look at these utilities, along with the benefits these utilities have in resolving TCP/IP issues.
The WINIPCFG Utility for Windows 95/98
The WINIPCFG utility displays the client's current TCP/IP configuration. You can execute this by clicking START / RUN, typing WINIPCFG and clicking OK. If the clients IP address was statically assigned and configured, the information displayed is simply what was entered under the TCP/IP PROTOCOL properties in the Network Neighborhood settings.
If TCP/IP PROTOCOL is configured to obtain an IP address by using Dynamic Host Configuration Protocol (DHCP), the information displayed here is what was received from the DHCP server that assigned the IP address. (See Figure 1.)
Figure 1: What you see in the WINIPCFG utility using DHCP.
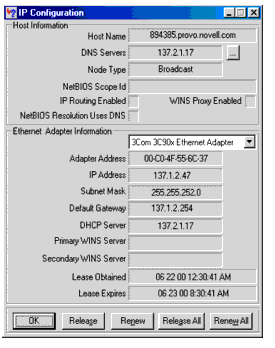
Through its default screen, the WINIPCFG utility gives you the following information and capabilities as they relate to this client:
Network adapter type
Network adapter address (MAC address)
Assigned IP addresses
Subnet mask
Default gateway (the default router)
If the client has obtained an IP address by using DHCP, clicking the More Info>> button at the bottom right-hand part of the IP Configuration screen will show information that is divided into two windows: Host Information and Adapter Information. In the Host Information portion of the screen, you see the Host's Name (this client's distinguished name as specified in the DNS 'Host' configuration of the TCP/IP properties under the Network properties), the DNS servers that are available (you can click on the square to the right to toggle through those that are available), and the Node Type (this is always Broadcast for LAN-based networks).
You also see the NetBIOS Scope Identification number if NetBIOS is enabled (the ID defines a group of computers that will recognize a registered NetBIOS name), as well as if IP Routing has been enabled on this workstation, whether WINS (Windows Internet Naming Service) Proxy has been enabled so the workstation can use programs that require the NetBIOS protocol, and whether NetBIOS resolution uses DNS to identify this workstation on the network. (These last four settings are set under the Network/TCP/IP Properties window.)
The Adapter Information window shows you network adapter type, the network adapter's MAC address, an assigned IP address with its corresponding Subnet mask, the default gateway's IP address (the default router), the DHCP server's IP address, as well as primary and secondary WINS server's addresses if you have this enabled (settable under the Network/TCP/IP Properties window). If the workstation is using a DHCP server to obtain its IP address, you will see the date and time when the IP lease was obtained, as well as the date and time when the IP lease expires.
At the bottom of the screen you see five other buttons: OK, Renew, Release, Renew All, Release All. Selecting the Renew button causes the client to send a DHCPREQUEST to the DHCP server and update the lease as well as any other assigned values, such as the default gateway or DNS server. Selecting the Release button causes the client to send a DHCPRELEASE command to the DHCP server, thus signifying that the client is giving up its IP address and the server is free to assign that address to another client.
If you want another IP address assigned to this client, you would then select the Renew button after selecting the Release button. The Renew All and Release All buttons are used when the Windows 95/98 client is configured with more than one network interface board. One additional piece of information-from a DOS box, you can enter WINIPCFG /RENEW or /RELEASE <Enter> to perform the renew/release functions.
The IPCONFIG Utility for Windows NT/2000
Using the IPCONFIG utility to verify your TCP/IP configuration on an NT client is different than on a Windows 95/98 client. You need to open a DOS box to run IPCONFIG. At the DOS prompt, typing IPCONFIG /? <Enter> will display the available options.
usage: ipconfig [/? | /all | /release [adapter] /renew [adapter]]
/? : Display this help message.
/all : Display full configuration information.
/release : Release the IP address of the specified adapter.
/renew : Renew the IP address of the specified adapter.
If you enter IPCONFIG with no parameters, only the IP address, subnet mask, and default gateway of each bound network card will be displayed. Using the /all parameter will show more detailed information, such as your clients host name, the configured DNS server, the MAC address (Media Access Control Layer) of the network card, and whether the client has obtained a TCP/IP address via DHCP.
The /release and /renew parameters are used to release and renew IP addresses that were obtained through DHCP. If you have more than one network card in your client workstation and you do not specify which card through the /release and /renew parameters, the IP addresses for all bound cards will be released or renewed.
The PING Command
The Ping command is the most basic utility available to test and verify TCP/IP connectivity within a network and is very useful when you need to troubleshoot TCP/IP problems. What Ping does is send an ICMP packet to a specific host with a small amount of data and expects that host to respond with the same data. If the workstation does not receive a response, you can then assume that the host is not up, a router along the way to the host is not up, or your client's TCP/IP software driver is not working properly. If you do receive a Ping response, then you have working TCP/IP connectivity between the client and the host.
To run Ping, you need to launch DOS and type PING followed by an IP address or a host name (if your network has DNS resolution enabled). For example, Figure 2 displays the output from typing the following:
ping www.novell.com <Enter>
Figure 2: Response from pinging the server whose DNS resolution name is www.novell.com.
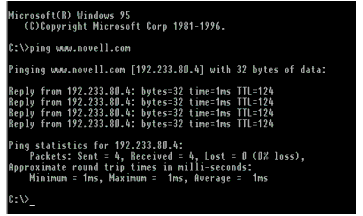
If you do not have DNS resolution enabled, and if you know the IP address instead of the DNS resolution name, you can type that address, such as:
ping 139.15.2.3 <Enter>
The response is similar to the above. However if you do not know the IP address of the server you wish to ping, pinging the host name is a good way to find out the server's IP address.
Performing a Ping on a host name causes the client to perform a DNS name resolution before sending out the ICMP packet. This can tell you if your DNS name resolution is working properly. If it is not, you will receive a message like "Unable to resolve www.novell.com." The possible causes for not being able to resolve host names are:
The DNS server or DNS domain name are not configured properly on the client.
If you are using DHCP, the DNS server and/or domain name are not properly configured on the DHCP server.
The DNS server you are pointing to is not working.
Other PING Options
There are many options to the Ping utility. By default 4 ICMP packets are sent out, but by using the -n (count) option, you can ping more than 4 times if you desire. If you are having an intermittent communication problem, you can Ping continuously to test the connection-the -t option will ping the specified host continuously until you interrupt the process.
By default, the ICMP packet size that is sent out is small (32 bytes). Using the -l (size) option you can send out larger packets when you need to. This can be useful in determining if you are having a packet size problem across routers. The available options for the Ping utility with Windows 95/98 and Windows NT/2000 are as follows:
-t : Ping the specified host until interrupted.
-a : Resolve addresses to hostnames.
-n count : Number of echo requests to send.
-l size : Send buffer size.
-f : Set Don't Fragment flag in packet.
-i : TTL : Time To Live.
-v TOS : Type Of Service.
-r count : Record route for count hops.
-s count : Timestamp for count hops.
-w timeout : Timeout in milliseconds.
* Originally published in Novell AppNotes
Disclaimer
The origin of this information may be internal or external to Novell. While Novell makes all reasonable efforts to verify this information, Novell does not make explicit or implied claims to its validity.