Customizing Views in ConsoleOne
Articles and Tips: article
Senior Research Engineer
Novell AppNotes
01 Sep 2002
This month, in our continuing discussion of Console- One, we will look at customizing views with the many options available in ConsoleOne. You can customize views in the left and right ConsoleOne panes in various ways.
For example, you have the flexibility of selecting a different object other than My World to be at the top of the left pane. You also have the ability to adjust the column width in the right pane. In addition, you can show or hide the view title in the right plane. Lastly, in an eDirectory tree, you can filter objects from view in the right pane.
Note: Most of the customizations to the left and right pane of ConsoleOne are lost when you exit ConsoleOne. Only the window size, position, and view title are saved.
Let's look at three common customization tasks:
Setting the Top Object in the left pane
Showing or hiding the View Title in the right pane
Adjusting the column width in the right pane
Setting the Top Object in the Left Pane
The steps below show how to set three different types of objects as the Top Object.
|
Object to Set at the Top
|
Steps
|
|
A container that's below the current top object |
Right-click the container. Select the "Set As Root" menu option. The selected container will now be your Top Object. |
|
A container that's above the current top object |
Double-click the arrow graphic in the left pane until the object appears. The selected container will now be your Top Object. |
|
My World |
Right-click the arrow graphic in the left pane. Click the "Show My World" menu option. My World will now be the Top Object. |
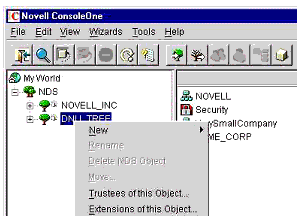
Menu with "Set As Root" option
Figure 1 shows the menu you get by right-clicking the container you want to make the top object. Selecting the "Set As Root" option will make the container the top object, as shown with my server's DNU_TREE object in Figure 2.
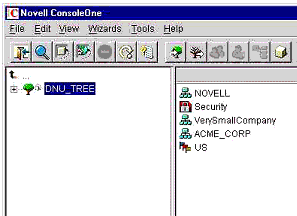
Display of a new top object
Suppose you want to select a container that is above the current top container in order to make it your top object. (Of course, this assumes that you have a container at some point down lower in your tree currently selected as the top object.) In my case, clicking the arrow graphic twice will allow me to select the NDS conteiner as my top object, as shown in Figure 3.
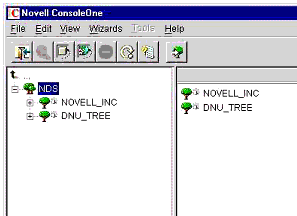
Changing the top object to a higher container
What if you want to have My World as your top object again? There are two ways of doing this. First, you can keep double- clicking the arrow graphic until My World is once again the top object. The second method requires right- clicking the arrow graphic in the left pane and selecting the "Show My World" menu option, as shown in Figure 4.
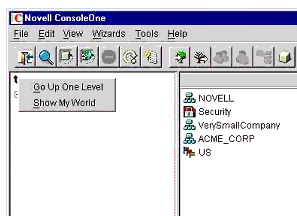
Resetting My World as the top object
Showing or Hiding the View Title in the Right Pane
By default, the right pane contains the Console view. You can switch it to the Partition and Replica view, or to another view if one has been added by a snap-in. Regardless of which view the right pane contains, you can show or hide the view title at the top of the right pane.
Note: Your setting to show or hide the view title is saved and used the next time you start ConsoleOne on the same computer.
To show or hide the view, perform the following steps:
Select the View menu.
Select "Show View Title".
A check mark is added to or removed from the menu item, depending on whether the view title is being shown or hidden.
Adjusting the Column Width in the Right Pane
Adjusting the column width in the right pane is a simple procedure. Perform the following steps to do this:
Move the mouse pointer to the margin between the first and second columns.
When the pointer changes to a sizing arrow, drag the column to the width you want.
Conclusion
This month we have discussed three ways in which you can customize views in ConsoleOne. Next month we will continue our ConsoleOne discussion by looking at managing user accounts in ConsoleOne.
* Originally published in Novell AppNotes
Disclaimer
The origin of this information may be internal or external to Novell. While Novell makes all reasonable efforts to verify this information, Novell does not make explicit or implied claims to its validity.