Object Interaction with ConsoleOne
Articles and Tips: article
Senior Research Engineer
Novell AppNotes
01 May 2002
ConsoleOne presents your network and its resources as a set of objects that are organized in tree fashion, with various containers and objects making up the content. Figure 1 shows ConsoleOne displaying my sample tree called DNU_TREE. Note that My World is at the top, with two Organizations or "Os" shown as Novell and VerySmallCompany.
Typically with ConsoleOne, you administer an object by browsing to it, right-clicking it, and then selecting your chosen action. The available actions depend on the type of object you have selected. For example, the New Object action is only available on containers, while a user object will have quite a numbers of actions which you can perform.
Browsing and Finding Objects
The default ConsoleOne window is divided into two panes. In the left pane, you see the "NDS" container. This container holds the eDirectory trees that you are currently logged in to. Additional eDirectory trees will be visible here as you log into them. Once you are in an eDirectory tree or context, its objects will be listed in the right-hand Console View pane (see Figure 1).
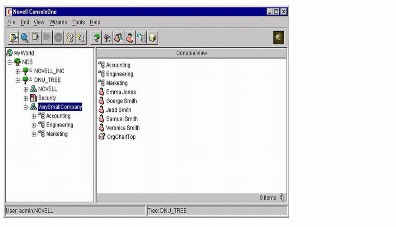
ConsoleOne Opening Screen for a Sample Tree
Logging In to an eDirectory Tree
Follow these steps to login to an eDirectory Tree using ConsoleOne:
Click anywhere in the "NDS" container.
On the toolbar, click NDS Authenticate or File, Authenticate.
Fill in the Login dialog box (see Figure 2).
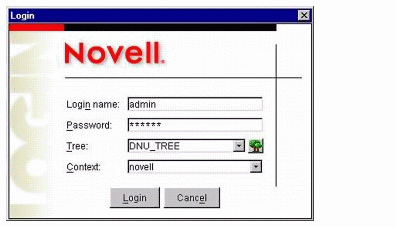
Authenticating To an eDirectory Tree
Click Login.
The new tree will be added to the NDS container in the ConsoleOne utility.
Logging Out of an eDirectory Tree
Follow these steps to log out from an eDirectory Tree using the ConsoleOne utility:
Click the eDirectory tree that you want to log out of.
On the toolbar, click NDS Unauthenticate or File, Unauthenticate.
The tree is removed from the NDS container.
Accessing an eDirectory Context through DNS Federation
Note: This procedure only works if the target eDirectory context is in a tree that is running eDirectory v8.5 or later and is configured to use DNS federation.
Click anywhere on the "NDS" container.
On the toolbar, click View and then select Set Context.
Enter the full DNS name for the eDirectory context that you are trying to access, including an ending of dns and a period (.) (see Figure 3).
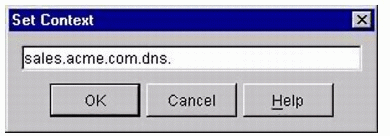
Entering a DNS Context
Click OK.
If the DNS name resolves correctly, the eDirectory context you are trying to access should appear in the NDS container. You can then browse and manage objects in the eDirectory context the same as in any eDirectory tree.
Jumping to an Object in the Right Pane
To jump to an object in the right pane of the ConsoleOne utility, complete the following steps:
Click anywhere in the right pane.
Start typing the name of an object in the current container or view. Press <Enter> to jump to the object.
Filtering Extraneous Object from View
To create a filter in ConsoleOne, perform these steps:
Note: Any filters you apply to a view remain in effect for your current ConsoleOne session only. When you restart ConsoleOne, they are cleared.
Click View and then select Filter.
(This step is optional.) In the Name box, enter a wildcard pattern to apply as a filter on the object names. An asterisk "*" is the only wildcard allowed (see Figure 4). For the example shown in Figure 4, xyz* hides all the objects except those whose names start with xyz*.
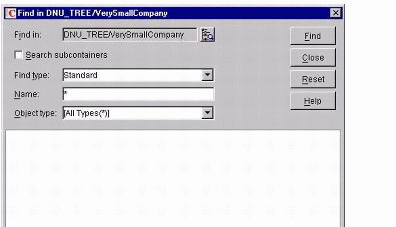
Filtering in ConsoleOne
Under Object Type, select the object types you want shown and deselect those you want hidden. If you want all object types, check, [All types(*)].
Click the OK button.
Finding an Object by Its Distinguished Name
To find an object using its distinguished name, complete the following steps:
In the left pane, click any part of the eDirectory tree that contains the object.
Begin typing the name of the object you want to go to. As you type, the Go To dialog box appears, as shown in Figure 5.
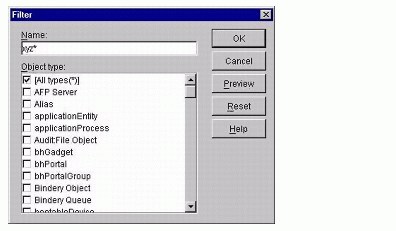
ConsoleOne's Go To Box
Finish typing the distinguished name of the object. Click Help for details on using separators and other special characters.
Click OK. You will find the object highlighted.
Finding an Object by Name and Type
To find an Object by using its name and type, follow these steps:
In the left pane, click the eDirectory container that you want to start searching from.
Click Edit and then select Find Type pull-down box.
If you want to include subcontainers in the search, check the Search Subcontainers box.
In the Name box, enter all or part of the object name. If you choose to enter a partial name, make sure you include an asterisk wildcard at the end. For example: johnb*.
In the Object Type pull-down box, select the type of object to find.
Click the Find button.
In the search results list, you can right-click objects to perform actions just as you would in ConsoleOne's right-hand pane.
Finding Objects by Property Values
To find an object using its property value, perform the following steps:
In the left pane, click the eDirectory container from which you want to start searching.
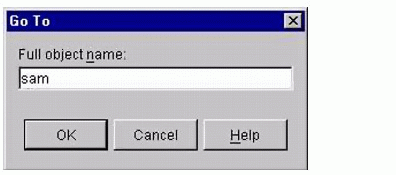
Finding an Object in the ConsoleOne Utility
On the toolbar, click Edit and then select the Find option.
In Find Type pull-down box in the Find window, select the Advanced option.
In the query-building area of the dialog box, specify your search criteria. You can always click Help for details.
Click the Find button.
In the search results list, you can right-click objects to perform actions just as you would in ConsoleOne's right-hand pane.
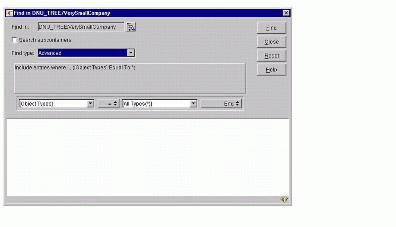
Finding Objects By Property Value
Conclusion
In this month's column, we have investigated browsing and finding objects in the ConsoleOne utility. Hopefully you are now more comfortable in using Novell's Java-based administration utility. Next month we will continue our theme of using the ConsoleOne utility.
* Originally published in Novell AppNotes
Disclaimer
The origin of this information may be internal or external to Novell. While Novell makes all reasonable efforts to verify this information, Novell does not make explicit or implied claims to its validity.