So What Files Are on This Volume?
Articles and Tips: article
Senior Editor
Novell AppNotes
eliebing@novell.com
01 Feb 2003
It's been a long time since I've had the chance to write something of my own, but I thought you would like to know about another nifty feature of the NetWare Remote Manager utility. This particular feature is in NetWare 6 and it involves what's stored on your NetWare volumes--either traditional or Novell Storage Services (NSS) volumes.
As you bring up the NetWare Remote Manager utility from a workstation (this procedure has been covered in earlier BtB columns), simply click on a volume. At the top of the volume information that you see, you will also see three actions you can perform: Upload, Text Search, and Inventory. The one I want to talk about is the Inventory icon.
Looking at What's On the Volume
By clicking on the Inventory icon, you'll see a screen similar to the one in Figure 1.
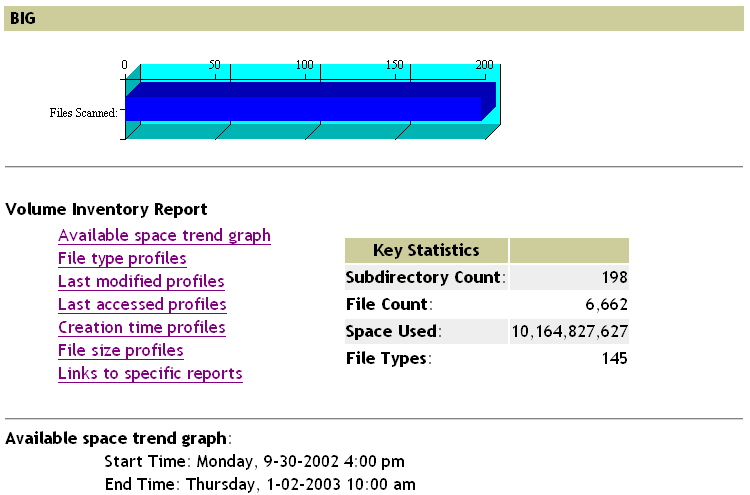
The initial information you see when you select the Inventory icon.
The Volume Inventory Report heading is divided into the following links:
Available Space Trend Graph
File Type Profiles
Last Modified Profiles
Last Accessed Profiles
Creation Time Profiles
File Size Profiles
Links to Specific Reports
By clicking on one of these links, you are brought to that place on the volume inventory page. Some of the graphs and profiles can be very useful if you are trying to get a feel for overall server access.
For example, suppose your volume consumption is on the rise and you want to know what kinds of files are taking over the server. By clicking on the File Type Profiles link, you'll see which kinds of files are presently being stored on your server (see Figure 2).
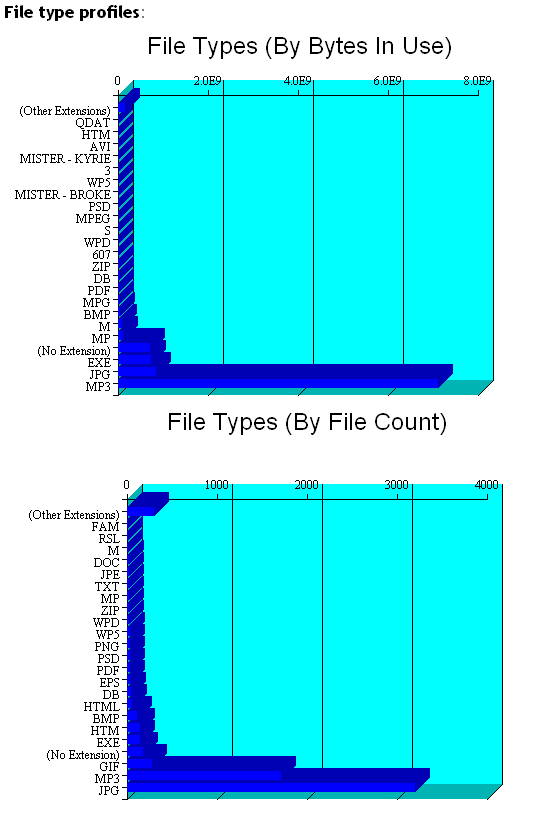
The file type profiles show you (by file extensions) how much disk space the files are using, as well as the number of files.
You can then click on the Links To Specific Reports link and go to the File Extension report. This report also shows you the space that these file extensions are using and the file count with such extensions.
You can then click on the file extension to see a listing of all of the files with that extension, including the directory path where the files reside.
For our example, let's say your company has a very strict no-MP3 policy on the servers and everyone knows it, yet you see certain individuals storing a boat-load of MP3 files on the server. Now armed with the directory path, you can click on the Volumes option under the Manage Server heading in the left frame of the NetWare Remote Manager utility.
The Volumes option brings up the Volume Management window. You can then peruse down the volume:\directory path to the files in question. (Consult your legal department for the proper course of action.) And by clicking on certain file extensions, you'll see the file displayed and/or played. (Of course, this feature depends on your web browser setup.)
In our case, it turned out the individuals were putting together a CD from web gleanings. (You may want to check with your legal department on this course of action as well.) But a production server is no place for such collections and they were summarily asked to remove their collection.
You can do this type of file monitoring for any kind of file extension, including and especially for JPG collections, MOV, and MPG/MPEG files, all of which can suck up a lot of server disk space.
When Was the Last Time You Used That File Anyway?
Another spiffy use for the inventory option is to see how often files are being accessed or modified. This can be a great boon if you are running out of disk space and you need to make room until the next available budget allocation for equipment (see Figure 3).
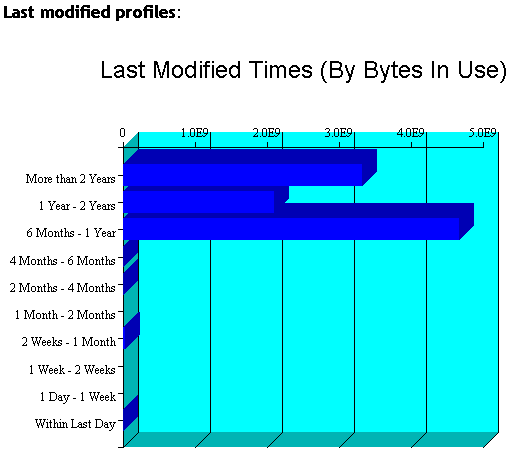
The Last Modified Profiles graph shows the files that haven't been accessed for certain periods of time.
With everything sufficiently backed up (in case someone actually needs that one file that was summarily removed), you are now ready to look at the next two links under the Volume Inventory Report heading: Last Modified Profiles and Last Accessed Profiles.
The Last Modified Profile graph shows you files that have been accessed:
Within the last day
From one day to one week
From one week to two weeks
From two weeks to one month
From one month to two months
From two months to four months
From four months to six months
From six months to one year
From one year to two years
More than two years
The number of bytes in use in each category
Perhaps a better indication as to how a created file is being used is by how often that file is accessed. To see this information, select the Last Accessed Profiles option.
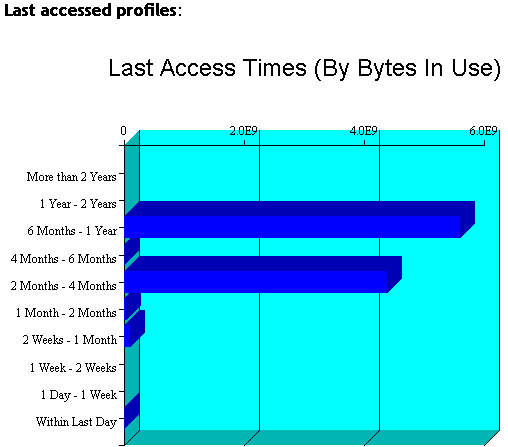
The Last Access Profile graph gives you a better idea of how often files are being used on the server.
As you can see from Figure 4, the Last Accessed Profile graph gives you the same rundown on how often files are being accessed. These files can be just user files, or they can be unused and outdated applications that should probably be taken off the server.
With this figure in mind, you can then click on the Links To Specific Reports link under the Volume Inventory Report heading. Clicking on the Links brings you to the following reports:
Last Modified Range
Last Accessed Range
Creation Time Range
File Size Range
File Extension
Each of these ranges contains links to specific information about the report shown in Figure 5. For example, the Last Accessed Range shows you all of the files that are within the times specified in the Last Accessed Profile graph, including the disk space these files are using. If there are no files within a specific time frame, those time frames are now linked to another report that lists the files along with their directory path and owner information.
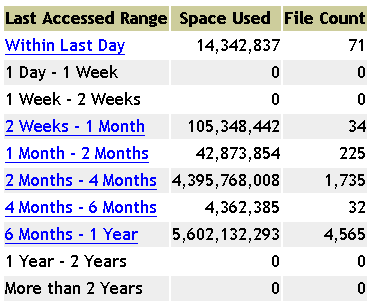
The Last Accessed Range graph from the Links To Specific Reports link.
Then by clicking on one of the time ranges (see Figure 6), such as 6 Months to 1 Year, you will see all of the files that have not been accessed during that time frame, including:
The file's owner
The file size
When the file was created
When the file was last modified
When the file was last accessed
The directory path of the file
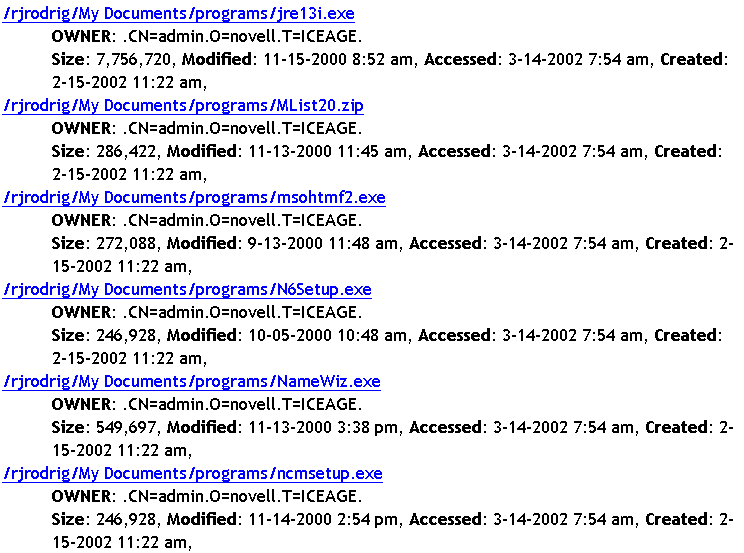
Through the Links options, you will find all sorts of unused files and applications.
Then with a final full backup, you can tell users to move those files/applications off the server; otherwise, they can be accessed from the archives when they need to be.
These are just a couple of uses for the Inventory capabilities that you can find in NetWare 6's NetWare Remote Manager utility. You'll probably dig up more as you play around with it.
* Originally published in Novell AppNotes
Disclaimer
The origin of this information may be internal or external to Novell. While Novell makes all reasonable efforts to verify this information, Novell does not make explicit or implied claims to its validity.