ZENworks for Desktops Preboot Services: A Technical Overview
Articles and Tips: article
Senior Research Engineer
Novell AppNotes
kburnett@novell.com
01 Feb 2002
This AppNote discusses how to install and configure ZENworks for Desktops 3.2 Preboot Services, an add-on product that allows you to manage workstations before the local operating system is booted.
(A preliminary version of this AppNote was previously published under the title, "ZENworks Puts a Feather In Its Cap." This article replaces that version.)
- Introduction
- PXE Technology
- What Is PXE-on-Disk Setup?
- What Is the ZfD PBS Menu?
- Using the ZfD PBS Menu Editor
- Installing ZfD 3.2 PBS
- Designing a PXE Network
- Setting Up PBS Servers on Windows NT/2000
- Setting Up PBS Servers on NetWare
- Conclusion
|
Topics |
desktop operating systems, network management, preboot services, workstation management |
|
Products |
ZENworks for Desktops 3.2, ZENworks Preboot Services |
|
Audience |
network administrators, support personnel |
|
Level |
beginning |
|
Prerequisite Skills |
familiarity with NetWare, Novell eDirectory, Windows |
|
Operating System |
Windows 9.x/NT/2000/XP, NetWare 6 |
|
Tools |
none |
|
Sample Code |
no |
Introduction
Novell's ZENworks for Desktops (ZfD) is the first desktop management suite to encompass the complete lifecycle of Windows workstations. With ZfD and the power of Novell eDirectory, you can automate and manage workstation maintenance from initial imaging or install (birth) of the desktop through its being permanently removed from the network (retirement), as shown in Figure 1.
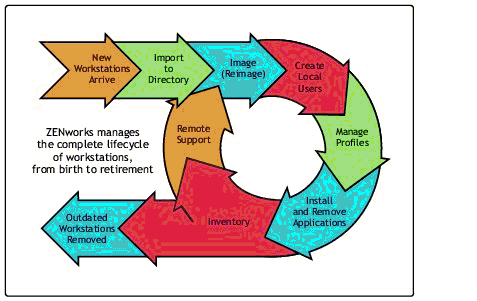
Lifecycle of a Windows workstation.
Throughout this managed lifecycle, you'll experience benefits such as reduced support calls, minimized service outages, automated software rollouts and hardware deployments, personalized configurations, and expedited updates.
Introducing ZfD3.2 Preboot Services
On August 15, 2001, Novell released ZENworks for Desktops version 3.2. Along with this release, Novell introduced an additional product called ZENworks for Desktops 3.2 Preboot Services (ZfD3.2 PBS or more simply PBS). PBS is not included with ZENworks for Desktops v3.2, but is its own unique product. Thus the release of ZfD3.2 PBS marks the start of a new ZENworks product line.
The main functionality of PBS is to enable administrators to manage workstations before the local operating system is booted. This allows client-less disk imaging and paves the way for future delivery of new features.
PBS is the result of a strategic partnership between Novell and PreWorx, an industry leader in pre-boot device management using their PXE or "pixie" technology.
PBS utilizes the Preboot Execution Environment (PXE), an industry-standard protocol that allows a workstation to boot up and execute a program from the network before the workstation operating system loads. The PXE environment is loaded from either the Network Interface Card (NIC) in flash or ROM, or in the same memory as the BIOS (Basic Input/Output System).
By using PBS, you have the ability to put an image on a workstation even if the workstation's hard disk is newly formatted and blank. You do not need to install a Linux imaging partition on the workstation.
Note: Before you can use PBS, you must install the new Imaging and PXE Support components of ZfD 3.2 on your server.
When a PXE-enabled workstation is booted, it looks for a server on which PXE is installed. After using DHCP to obtain IP information, it checks the PBS Transaction Server to see if there is any imaging work to do. If there is, the workstation downloads the Linux imaging environment from the server so that the workstation can be booted to Linux. Then the image is downloaded to the workstation. If there is no imaging work to do, these files are not downloaded and the workstation proceeds to boot to its default operating system.
PBS does not use a lot of network bandwidth. It is a small (32 KB) PXE bootstrap program. The PXE agent checks for work to be done. The Imaging engine is pulled from server only if required.
On the server, PBS integrates tightly with the ZfD 3.2 Imaging components, of which the Proxy Server is loaded on a NetWare server as an NLM. The Win32 executable is loaded from within the Novell eDirectory console. (PBS requires access to Novell eDirectory locally.)
For those with technical interest, the Image Proxy Server component (IMGSERV.NLM, DLL and DLM), which deals with image creation and image downloading, accomplishes the following:
Provides access to the NetWare file system
Starts other image server modules
Provides server-based multicast
Uses ports TCP 997 and TCP 998
The Image Proxy eDirectory Support Module (ZENIMGDS.NLM, DLL and DLM) reads eDirectory on behalf of image engine/PXE client.
Administering ZENworks for Desktops PBS
The Preboot Services client is downloaded by a workstation during a PXE session to enable the workstation to be managed by ZfD3.2 PBS. The PBS client provides the workstation with the ability to communicate with the Preboot servers on the network, allowing the workstation to be managed and to request management intervention.
The client consists of a Preboot component that makes the workstation available on the network before the operating system loads. This component ensures that the workstation can notify the Transaction Server of its presence on the network, even when there is no operating system installed on the workstation. It also enables system repair, operating system installation, and software installation on the workstation.
The PBS client uses the Proxy Dynamic Host Configuration Protocol (DHCP) Server to establish the network address of the PBS Trivial File Transfer Protocol (TFTP) Server and PBS Transaction Server. PBS clients make use of the PBS Transaction Server to determine what management actions should be performed on the client. They also use the Transaction Server to store information about the client in the data store. The clients can request files from the TFTP Server if they need to perform complex actions.
ZfD3.2 PBS Proxy DHCP Server
The PBS Proxy DHCP Server runs alongside a standard DHCP Server to inform PBS clients of the network address of the TFTP Server and Transaction Server. The PBS Proxy DHCP Server also responds to PXE clients to indicate to the client which boot server to use.
ZfD3.2 PBS TFTP and Multicast TFTP Servers
PBS TFTP and Multicast TFTP servers can be used by the PBS client to request files that are needed to perform complex tasks. This allows clients to increase the number of tasks they can perform by requesting the necessary files from the server. The TFTP Server also provides a central repository for these task files, meaning that it is not necessary to update every PBS client in order to make use of a new feature. A PXE client will use this service to download the PBS client.
ZfD3.2 PBS Transaction Server
The PBS clients connect to the Transaction Server to check if there are any actions that need to be performed on the client. The clients can also use the Transaction Server to get or set values in the data store.
PXE Technology
PXE is a key component of the Wired for Management (WFM) specification. PXE-enabled hardware can boot from a PXE server before booting from a local disk. Using PXE, anyone can pre-configure PBS to install an image on a workstation immediately after power-on. This image is delivered according to the ZENworks policy configured.
What Is PXE?
PXE (pronounced "pixie") is a client/server interface that allows networked computers to be configured and booted remotely by a network administrator. This interface enables the administrator to manage client workstations on a LAN from a remote location.
It is possible to configure or reconfigure a system remotely, even with an empty hard disk. The computer system has a universal service agent loaded locally in the BIOS or LAN adapter. (PXE-on-Disk allows this service to be loaded on a boot diskette.) The agent allows the system to interact with a remote server to dynamically retrieve the requested boot image across the network, making it possible to install the operating system and user configuration of a new system without a technician present. As a result, an organization's IT department can save on human labor, which is the most expensive element of support costs, and get employees set up and productive more quickly.
What Does PXE Do?
PXE allows you to control and fix a workstation before the operating system starts. The PXE code is typically delivered with a new workstation (PC-99 compliant and later) on a NIC. PXE allows the computer to communicate with the network server so that it can be remotely configured and its operating system can be remotely booted.
PXE provides the following features:
DHCP, which allows the client to receive an IP address to gain access to the network servers
APIs that are used by the client's BIOS or a downloaded Network Bootstrap Program (NBP) that automates the booting of the operating system and other configuration steps
A standard method of initializing the PXE code in the PXE ROM chip or boot disk
PXE supports the Wired for Management (WfM) initiative, an industry-wide effort to make Intel architecture-based systems universally manageable and universally managed, without sacrificing agility or performance. Through the WfM Initiative, Intel has worked with others in the industry to develop guidelines for a new generation of platforms that can be centrally managed over networks, thereby reducing cost of ownership.
How Does PXE Work?
The PXE process consists of the client workstation notifying the server that it uses PXE. If the server supports PXE, it sends the client workstation a list of boot servers that contain the available operating systems. The client workstation finds the boot server it needs and receives the name of the file to download. Using TFTP, the client workstation then downloads the file and executes it. This loads the operating system. If a client workstation is equipped with PXE and the server is not, the server ignores the PXE code, preventing disruption in the DHCP and Bootstrap Protocol operations.
PXE provides the following advantages:
The client machine does not necessarily need an operating system or even a hard disk.
The client machine can be rebooted in the event of hardware or software failure. This allows the administrator to diagnose and fix the problem.
PXE is vendor-independent, allowing new types of computers to be added to the network.
What Is PXE-on-Disk Setup?
PXE-on-Disk Setup helps you create a 1.44MB floppy diskette that contains all of the files needed to allow a PXE-compatible network adapter on a Windows workstation to communicate with a ZfD3.2 PBS server. When you boot a workstation with a PXE-on-Disk diskette in the floppy drive, it is as if that workstation had a PXE-enabled network adapter.
The PXE-on-Disk Setup program runs on the following operating systems:
Windows 95/98/ME
Windows NT Server/Workstation 4
Windows NT/2000
Creating a PXE-on-Disk Diskette (Windows NT/2000 Server)
When you installed ZfD3.2 PBS component on a Windows server, the PXE-on-Disk creation program was also installed and registered. Use the following procedure to create a PXE-on-Disk diskette from your Windows NT or Windows 2000 server:
From the Windows desktop, click Start | Programs | ZEN Preboot Services | PXE-on-Disk to display the PXE-on-Disk setup window (see Figure 2).
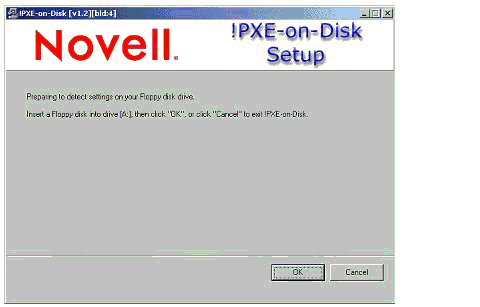
PXE-on-Disk setup screen.
Click OK to display the Driver and Information lists for PXE-compatible network adapters (see Figure 3).
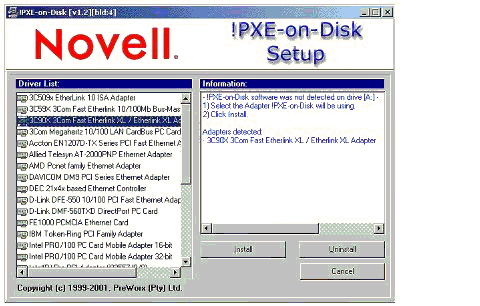
Driver List for PXE-compatible NICs.
Note: The network adapters installed on your server are detected and the specifications are listed in the Information list box of the Setup window. Some driver types may be duplicated. For example, Accton En1207d is the same as SMC 1211TX.
From the Driver List, select the name of the network adapter driver (or its nearest equivalent) that is installed on the client workstation you want to connect to the PXE server.
Click Install to start creating a PXE-on-Disk diskette. When the installation is complete, the diskette contains appropriate PXE-on-Disk information for the intended client workstation.
Click Close to complete the creation of the PXE-on-Disk diskette.
For more information, see "Automatic Workstation Imaging" in the ZENworks for Desktops documentation available online at http://www.novell.com/document- ation/lg/zdfs/index.html.
Creating a PXE-on_Disk Diskette (NetWare Server)
The ZfD3.2 installation program does not copy PXE-on-Disk files to a NetWare server. Use the following procedure to create a PXE-on-Disk diskette:
Copy the PXE-on-Disk folder from the Program CD to the hard disk of a Windows workstation. Because the PXE-on-Disk program depends on the definition of a specific NIC driver, it will be to your advantage to create the diskette on a workstation with the same network adapter driver as the workstation(s) where you plan to use PXE-on-Disk.
From the new PXE-on-Disk folder of the Windows workstation, run PXEBUILDER.EXE to display the PXE-on-Disk setup window (see Figure 4).
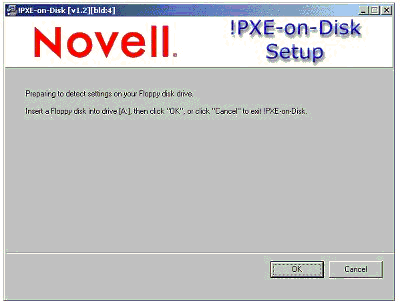
PXE-on-Disk setup window.
Click OK to display the Driver Information lists for PXE-compatible network adapters (see Figure 5).
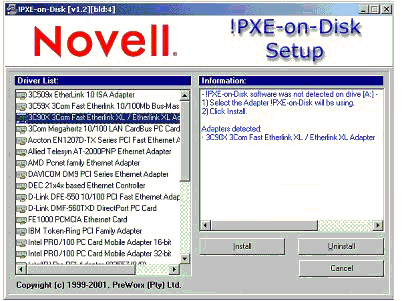
List of PXE-compatible NICs.
Note: The network adapter of the machine you are using is detected and its specifications are listed in the Information list box of the Setup window.
From the Driver List, select the name of the network adapter driver (or its nearest equivalent) that is installed on the client workstation you want to connect to the PXE server.
Note: Some driver types may be duplicated. For example, Accton En1207d is the same as SMC 1211TX.
Click Install to start creating a PXE-on_Disk diskette. When installation is complete, the diskette will contains appropriate PXE-on-Disk information for the intended client workstation.
Click Close to complete the creation of the PXE-on-Disk diskette.
Booting with a PXE-on-Disk Diskette
Before you boot a client workstation with a PXE-on-Disk diskette, make sure that ZfD3.2 PBS has been installed on a network server. This is the server that will communicate with the client workstation and give it tasks (such as workstation imaging) to perform. When you know that ZfD3.2 PBS is installed on the server, you can reboot the client workstation with a PXE-on-Disk diskette. During the reboot cycle, the client workstation will:
Establish a connection with the ZfD3.2 PBS server.
Execute any imaging work to be performed.
Continue its boot cycle.
Diving in a Little Deeper with PXE
When PXE initiates the booting of a workstation, that is called the PXE bootstrap. The PXE bootstrap accomplishes the following:
Adds 10 or more seconds to normal workstation boot
Performs single boot when there is no work scheduled for the device (the default operating system boots)
Stores Imaging engine centrally
Enables itself non-intrusively and preserves local drive data
The ZENworks Imaging partition does the following:
Adds more than 20 seconds to normal boot
Requires double-boot at each startup, regardless of scheduled work
Stores Imaging engine on each device
Warning: Adding a Linux partition has the potential to destroy local data.
What Happens When You Do a PXE Boot?
The computer's BIOS tells the computer to boot from the NIC.
The PXE-BIOS on the NIC asks for an IP address and PXE details using DHCP.
DHCP offer should contain your usual details for host configuration plus details needed for PXE:
"Yes this is a PXE boot"
TFTP/MTFTP server details
Boot image details
PXE-BIOS downloads ‘bootstrap' image which is executed (many steps can happen here).
PXE-BIOS exits; boots native operating system from hard disk, floppy disk drive, and so on.
PXE Troubleshooting Steps
Ensure that the PXE hardware is using PBS. You may need a BIOS update to accomplish this.
Verify that DHCP Proxy DHCP servers are available. These can be the same on Windows NT/2000.
Verify DHCP and TFTP configuration.
Verify that ZENPXE, IMGSERV, and Transaction Server are all installed on the server.
What Is the ZfD PBS Menu?
When a PXE-enabled workstation is booted, it looks for the server on which PBS is installed. After using DHCP to obtain IP information, it checks the PBS Transaction Server to see if there is any imaging work to do. If there is, the workstation displays a default ZfD PBS menu featuring the following options:
Start ZENworks Imaging in Automatic Mode
Start AENworks Imaging in Maintenance Mode
Disable the ZEN Partition
Enable the ZEN partition
ZfD PBS Menu Editor
If you want to create a custom PBS Menu, use the ZfD PBS Menu Editor to set and run your own actions and DOS utilities on the client workstation.
Note: Novell provides this utility as a service; no custom DOS or Linux utilities have been developed by Novell.
The Menu Editor is a Windows-based, option-driven utility that lets you do the following on the PBS menu:
Add menu items or submenus to the PBS menu
Add executable commands to be performed on the client workstation
Delete a submenu or an action from an existing menu
The Menu Editor generates menu files and stores them on the ZfD PBS server. These files can be selected from the Menu Editor interface and downloaded to a PBS client workstation.
Installating the ZfD PBS Menu Editor
If you chose the PXE component during the ZfD3.2 PBS installation program, the Menu Editor is automatically installed on Windows NT/2000 servers you designate as a PBS server. The Menu Editor is not installed to a NetWare server during the PBS installation and must be accessed manually from a Windows workstation.
Accessing the Menu Editor
If you installed to a Windows server, you can access the Menu Editor from the Windows desktop (after the PXE-enabled Windows workstation is imaged). Click Start | Programs | ZEN Preboot Services | ZEN Preboot Services Menu Editor. If you need to access the Menu Editor from a NetWare server, locate the files on the ZfD3.2 PBS CD in the \MENU EDITOR folder and copy them to your NetWare server. Then, from a Windows machine, you can map a drive to the location on the server and run Menu Editor.
Using the ZfD PBS Menu Editor
Although you will probably use the default PXE menu for ZfD PBS, you may want to take advantage of the flexibility of the PBS Menu Editor to create a new menu or modify an existing one. This section explains how to do these tasks.
Creating a PBS Menu
Use the following steps to create a new PBS menu using the ZfD PBS Menu Editor:
From the Windows desktop, click Start | Programs | ZEN Preboot Services | ZEN Preboot Services Menu Editor. The dialog box shown in Figure 6 is displayed.
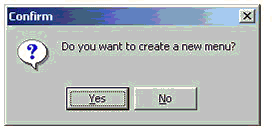
Create Menu confirmation dialog box.
Click Yes to display the Create Menu dialog box (see Figure 7).
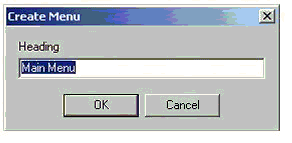
Create Menu dialog box.
Enter the name of the menu you want to create. Click OK to display the ZEN PBS Menu Editor window (see Figure 8).
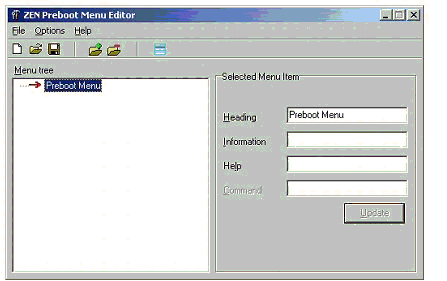
ZEN Preboot Menu Editor window.
The Menu Interface
The Menu Editor interface is not available unless you are creating or editing the existing menu. Add and delete functions are available from the Options menu or from icons on the toolbar. Menu Editor functions can also be initiated with keyboard commands from a Windows workstation. For example, pressing Insert while in the Menu Editor adds a menu item, while pressing the Delete key deletes a menu item. You can enter descriptive text about the menu in the Information field. You can also add help by entering appropriate text in the Help field.
Creating a Submenu
If you want to create your own functions for the PBS menu, you need to create a submenu of these functions. Use the following steps to create a submenu.
Select Add from the Options menu to display the Add Menu Item window.
In the Add Menu Item dialog box (see Figure 9), select "Submenu" and click OK to display the Add Menu dialog box.
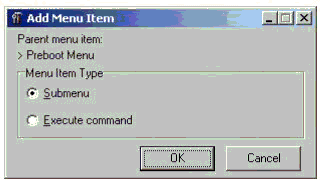
Add Menu Item window.
In the Heading field of the dialog box, enter the text you want to use as the option in the submenu. Click OK. The Menu Editor displays the submenu option as a subordinate item to the main menu you have already created.
In the Information field, enter a description about the Submenu. In the Help field, enter any helpful hints.
Click Update to save the text of the submenu option and any accompanying text you have created.
Although the submenu item is now created and will appear on the PBS menu, it will not launch any utility; it is merely a text heading that serves as a navigation tool to options that actually perform functions.
Creating Functions Within the Menu
As stated earlier, ZfD 3.2 PBS ships with a preboot menu that allows only limited, predesigned actions from the client workstation. Novell does not ship any other DOS or Linux utilities. However, if you want to add functionality of your own, you can do so with the Preboot Services Menu Editor.
To add executable commands to the Menu Editor, follow these steps.
From the PBS Menu Editor window, select a menu item, and then click Options | Add to display the Add Menu Item window (see Figure 10).
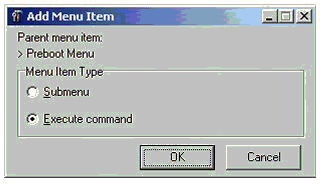
Add Menu Item window.
Select "Execute command" and then click OK.
From the Execute Command dialog box, enter menu text that describes the functionality of your program. Then click OK.
Enter the command parameters of the utility you want to run. Click OK.
Enter descriptive text about the item you have created. Click OK.
Enter the help text that you want to be accessible by an F1 command for this menu item. Click OK.
When you have finished creating the menu, click File | Save to save the structure.
By default, the file is saved in .MNU format, which is used only by the PBS Menu Editor interface as a template. To be used by the PBS menu, this file must be exported to a binary (.DAT) format.
Exporting the .MNU File to a .DAT File
To create a .DAT file for the PBS Menu using a .MNU file, follow these steps:
Open the PBS Menu Editor. Click No to display the existing .MNU files saved to your default folder (the same folder where the menu editor, MEDITOR.EXE, resides).
Select the .MNU file of the menu you want to export for later use by the PBS menu. Click File and then Open.
Click File and then Export to save the .MNU in binary format.
The .DAT file is saved in the local folder from which you are running the PBS Menu Editor. You must copy it to the \TFTP folder on the PBS server.
Installing ZfD 3.2 PBS
This section describes how to install ZfD 3.2 PBS.
Hardware and Software Requirements
PBS supports most newer computers-specifically, any new computer that conforms to the WFM PC 98 specifications. Most new Dell, IBM, Compaq/HP, Siemens, and other computers are fully compliant. If you are concerned as to whether your computer will work, take a look at the PXE on Disk pieces on your machine. The hard-core requirements are as follows:
|
Resource
|
Minimum Disk Space
|
Minimum Hardware Requirements
|
|
User Workstation |
1 MB |
Pentium or higher personal computer, 75MHz, 16MB RAM; PXE-enabled network adapter or PXE-On-Disk boot diskette |
|
PXE Server |
10 MB |
Pentium II, 350MHz or faster, 128MB of RAM with 8MB free |
The following table lists the minimum software requirements for the server on which you will install ZfD 3.2 PBS:
|
Platform
|
Minimum Software Requirements
|
|
NetWare 4.x |
Not Supported |
|
NetWare 5.0 |
NW5SP5.EXE (or later) patch applied |
|
NetWare 5.1 |
NW51SP1.EXE (or later) patch applied |
|
NetWare 6 |
No special requirements |
|
Windows NT 4.0 server |
Service Pack 6a (or later) applied |
|
Windows 2000 server |
No special requirements |
Additionally, ZfD3.2 PBS uses DHCP and TFTP protocols. A standard DHCP server must already be installed - either on the same server where you are installing ZfD3.2 PBS or on another server in the network - before you install ZfD3.2 PBS Proxy DHCP server. If the standard DHCP server is on the same server where you are installing the Proxy DHCP server, you must set option tag 60 in DHCP services.
Note: The DHCP protocol on NetWare does not deliver option tag 60, so it can't be used with PXE in a single-server environment. For more information, see Administration in the ZENworks for Desktops 3.2 PBS online documentation at http://www.novell.com/documentation.
Installation of PBS
ZfD3.2 PBS can be only used in conjunction with ZENworks for Desktops v3.2. To properly install and configure PBS, you must first start the ZfD3.2 installation program, which includes a subinstall of the software on the ZfD 3.2 PBS CD.
You have three options for installing PBS:
Copy the ZfD Program CD to a network location and use the ZfD PBS CD in the local CD drive of the workstation you are using for the installation. Use this method if you want to install PXE at different times or to different servers.
Use the ZfD Program CD in the CD drive of the workstation you are using for installation, then swap to the PBS CD when the PBS subinstall is called. Use this method to visit several sites to perform multiple installations.
Copy the ZfD Program CD to the hard disk of the workstation you are using for installation. Then copy the PBS CD, (or if you would like, the PBS .ZIP file you purchased and downloaded from Novell), to the \PXE subdirectory now located in the directory you created when you copied the ZfD Program CD. Use this method to perform any number of installations on servers accessible from your site. It does not require swapping CDs.
By default, this installation method will install PBS every time the server runs. There will be no prompts or pauses.
For more information about the installation of PBS, refer to the ZfD3.2 PBS online documentation at http://www.novell.com/documentation.
Verifying Your PBS Installation
Checking Your Setup on a Windows NT/2000 Server. When ZfD3.2 PBS components are installed on Windows NT/2000, the following services should be installed and running on the server:
Proxy DHCP Server
MTFTP Server
TFTP Server
Transaction Server
You should not need to change the default configuration of these services unless the default multicast IP is already in use in your environment or you moved any of the PXE-installed files from their default directories.
Checking Your Setup on a NetWare Server. When ZfD3.2 PBS components are installed on NetWare , the following services should be installed and running on the server:
PMAP.NLM
TFTP.NLM
PDHCP.NLM
DTS.NLM
There is no need to change the default configuration of these services unless the default multicast IP is already in use in your environment or you moved any of the PXE-installed files from their default directories. You can use PXESTART.NCF to start PBS, and PXESTOP.NCF to stop PXE services with a single command.
Configuring a PXE-Enabled Workstation for PBS
To image a workstation by using ZfD3.2 PBS, you will need to find out if the workstation is PXE capable, and then make sure that PXE is enabled. When PXE is enabled, it can lengthen the time of the boot process slightly, as a result, most NICs have PXE turned off by default.
To enable PXE, enter the hardware system configuration (BIOS) and analyze the boot up options. The PXE activation method for a workstation varies from one manufacturer to another, but typically one of the following methods is used:
Some BIOSs have a separate entry in the BIOS configuration to enable or disable the PXE functionality. In this case, set either the PXE Boot setting or the Network Boot setting to Enabled.
Some BIOSs extend the entry that allows you to configure boot order. For example, you can specify that the system should try to boot from a diskette before trying to boot from the hard disk. In this situation, set the system to try Network Boot before trying to boot from a diskette or from the hard disk.
Workstations that do not have the network adapter and PXE integrated into the motherboard will use the installed NIC management software to prompt you to start PXE configuration during the boot process. For example, many network adapters that are PXE aware will prompt you to press Control+S during the boot process to allow you to configure the PXE functionality. Other network adapters may prompt you to press Control+Alt+B or another key combination to configure PXE.
If PXE is not listed and the NIC is embedded in the motherboard, refer to the integrated devices section of the BIOS, which may have an option to activate PXE. PXE may be called by another name, such as MBA (Managed Boot Agent) or Pre-Boot Service.
After you have activated PXE, it will become available in the Boot section of the BIOS. PXE is correctly enabled on a workstation when the workstation attempts to establish a PXE session during the boot process. You can see this happening when the workstation pauses during the boot process and displays information similar to the following:
CLIENT MAC ADDR: 00 E0 29 47 59 64DHCP...
The actual message displayed will vary from one computer manufacturer to another, but you will be able to identify it by the obvious pause in the boot process as the workstation searches for DHCP.
Configuring a Non-PXE Enabled Workstation for PBS
Some older workstations might not support PXE. This will require you to install PXE support on them. There are a few ways to do this. Select the one, below, that works best for your situation:
Update your NIC or NIC driver. Most network adapter manufacturers will supply a PXE Boot ROM chip that you can insert into your network adapter to enable PXE on the workstation. Contact your NIC manufacturer or a supplier to see if they sell a PXE Boot ROM. It is also possible that your current NIC may need an upgraded driver to become PXE-enabled.
Update your BIOS version. Most manufacturers that supply motherboards with the NIC embedded in the motherboard will offer a BIOS upgrade that will PXE-enable the workstation. Check your manufacturer's Web site or contact a supplier to see if you can obtain a BIOS upgrade.
Use the ZfD3.2 PBS PXE-On-Disk Utility. Select this option if no PXE is available for your workstation. With this utility, you can create a boot diskette that enables the workstation to attach to the PXE system. You can access the PXE-On-Disk utility with the Create PXE Disk button in Imaging Boot Disk Creator. (To start this utility from ConsoleOne, click Tools | ZENworks Utilites | Imaging | Create or Modify Boot Diskette. )
For more information about the installation of PXE, refer to the ZENworks for Desktops 3.2 Preboot Services documentation Web site: http://www.novell.com/documentation.
Setting Up DHCP Services on Windows 2000 Advanced Server
Use the following steps to set up Standard DHCP and Proxy DHCP Services on the same Windows 2000 Advanced server:
At the command prompt, enter "netsh".
At the netsch prompt, enter "dhcp server".
At the dhcp server prompt, enter the following:
add optiondef 60 ClassID STRING 0 PXEClient
Add the definition type in the DHCP setup menus.
Designing a PXE Network
When setting up PXE on a network, you need to observe several considerations and rules, such as the number of clients and the network bandwidth. If you have a WAN, you'll need to make special considerations and ensure that network subnets are handled correctly. The following sections contain important design information.
Client to Server Component
It is important to design your network so that the PBS clients can connect to the Transaction Server as well as to the TFTP/MTFTP Servers. When a ZfD3.2 PBS client or a PXE client executes on a workstation, it will typically perform the following steps:
Broadcast a request for a DHCP Server to provide the client with an IP address. Either a PBS client or a PXE client executing on the workstation will perform this step. In the case of a PXE client this step is used to get the information necessary to download the PBS client. The standard DHCP Server will respond to provide the client with the necessary IP address. The PBS Proxy DHCP Server will also respond to the client to provide the client with two IP addresses: an address for the Transaction Server and an address for the TFTP/MTFTP servers.
Note: The PBS Proxy DHCP does not provide an IP address to the PBS client, it only supplies the client with the IP addresses of the servers that the client needs to connect to for a successful PXE session.
If the client that executed in Step 1, above, was a PXE client, then the PXE client will download the PBS client from the MTFTP Server. This requires the client to download a single file of less than 64Kbytes. In the case where the PBS client was already executing, this step will not occur.
If a PBS client was downloaded in Step2, then it will perform a network broadcast to request IP address information. The standard DHCP Server and PBS Proxy DHCP Server will respond again with the same information that they provided in Step 1.
Note: It is not important for the standard DHCP Server to provide the same client IP address in Steps 1 and 3.
The PBS client connects to the PBS Transaction Server and authenticates with the server. The Transaction Server will determine if any actions should execute on the client and return the necessary information to the client. If the Transaction Server does not have any actions for the client to execute, the client will shut down and the workstation will continue to book the host operating system.
If an action was given to the PBS client, the client will connect to the TFTP Server to down load the specified action file. The size of the download file can vary a great deal depending on the action to be performed, ranging from a few kilobytes to over a megabyte.
Once the action has been completed, the PBS client will go to Step 4 to determine if there are more actions outstanding.
Network Design Considerations
The following guidelines are suggested for using PBS in your network:
Only one Proxy DHCP Server should be installed per DHCP Server scope.
Only one Proxy DHCP Server should exist on a subnet.
It is typical to have only one Proxy DHCP Server on the network.
TFTP Servers should be installed so that the PBS clients have access to a TFTP Server within their immediate LAN. The bulk of network traffic generated by PBS is between the PBS clients and the TFTP Server. A good design will ensure that a client will not need to connect to its TFTP Server through a slow WAN link.
Setting Up PBS Servers on Windows NT/2000
Use the following three subsections to set up PBS on a Windows NT/2000 server.
Configuring the TFTP Server
It is seldom necessary to change the default TFTP Server configuration values. Use the following procedure if you need to change them:
From the Windows Desktop, click Start | Programs | ZEN Preboot Services | ZEN Preboot Services Configuration | TFTP Configuration to display the TFTP Configuration window (see Figure 11).
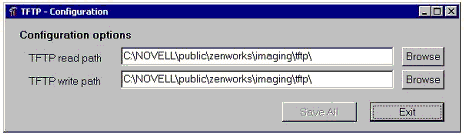
TFTP Configuration window.
Fill in the fields as follows:
TFTP Read Path. The read path should point to a directory where the TFTP Server will look for files that are requested by clients.
TFTP Write Path. The write path should point to a directory where the TFTP Server will write files sent by clients.
Note: The read and write fields use the same path.
Click Save All to save the new settings, or click Exit to terminate the configuration utility without saving changes.
Configuring the MTFTP Server
It is seldom necessary to change the default MTFTP Server configuration values. Use the following procedure if you need to change them:
From the Windows Desktop, click Start | Programs | ZEN Preboot Services | ZEN Preboot Services Configuration | MTFTP Configuration. The MTFTP Configuration window is displayed (see Figure 12).
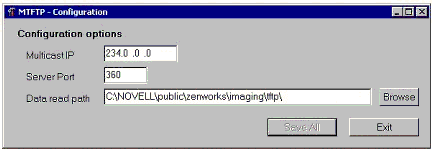
MFFTP Configuration window.
Fill in the fields as follows:
Multicast IP. Specify the address to be used as a destination during multicast transfers. Ensure that the address used falls within the IP Address range designated for multicast. If you change this value, be sure to update the corresponding entry in the Proxy DHCP configuration.
Server Port. Specify the port number that the server will expect to receive requests on. If you change this value, be sure to update the corresponding entry in the Proxy DHCP configuration.
Data Read Path. Specify the directory where the MTFTP Server will read the files that are requested by clients.
Click Save All to save new settings, or click Exit to terminate the configuration utility without saving changes.
Configuring the Proxy DHCP Server
The Proxy DHCP Server provides PBS clients with the information that they require to be able to connect to the PBS system. The DHCP Server needs to have option 60 (decimal) added to the DHCP tags. This option should be a string-type and must contain the letters "PXEClient".
The procedure to configure the DHCP Server varies from one DHCP Server to another, so it is not possible to provide step-by-step instructions on configuring the server. Use the following steps to check the Proxy DHCP Server settings.
From the Windows Desktop, click Start, Programs | ZEN Preboot Services | ZEN Preboot Services Configuration | Proxy DHCP Configuration to display the Proxy DHCP Configuration window (see Figure 13).
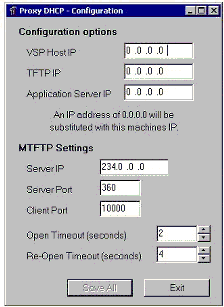
Proxy DHCP Configuration window.
Verify the following fields:
Transaction Server IP. This IP Address will be returned to PBS clients requesting Proxy DHCP information and should contain the IP address of the PBS Transaction Server that the PBS client should connect to.
TFTP IP. This IP address will be returned to PBS clients requesting Proxy DHCP information and should contain the IP Address of the PBS TFTP Server that the PBS client should connect to when it needs to download files.
Application Server IP. This IP address will be returned to PBS clients requesting Proxy DHCP information and should contain the IP Address of the PBS TFTP Server that the PBS client should connect to when it needs to request an application from the system.
The MTFTP settings in this window should be the same as those which appear in the MTFTP Configuration Utility. Do not modify the Client Port, Open Timeout, and Reopen Timeout settings from their default values.
Click Save All to save new settings, or click Exit to terminate the configuration utility without saving changes.
You can set any of the IP Address fields in the configuration utility to 0.0.0.0. The server replaces these entries with the IP address of the first network adapter installed in the server.
Changing Port Usage in Windows NT 4.0 Server
The Transaction Server service and MTFTP service can be configured to use a different port if necessary. To change the port, follow these steps:
From the Windows server desktop, click Start| Programs | ZEN Preboot Services | ZEN Preboot Services Configuration | preboot_service_ configuration.
Change the relevant settings in the configuration.
Stop and start the services for the changes to take effect.
Setting Up PBS Servers on NetWare
Once ZfD3.2 PBS has been installed, it is seldom necessary to change the default server values. If you do decide to change the settings, you can do so by editing the appropriate .INI file for the server you want to change. These .INI files can be found on the PBS server in the SYS:\SYSTEM directory.
Configuring the MTFTP/TFTP Module
You can modify the path that the MTFTP/TFTP module will use for file access by modifying the TFTP.INI file. The following options are available (variable names are case-sensitive):
ReadPath. Set the path that the MTFTP/TFTP module will use for read access. The default value for this setting is SYS:\TFTP\.
WritePath. Set the path that the MTFTP/TFTP module will use for write access. The default value for this setting is SYS:\TFTP\.
WriteProtect. Set the value to 0 to cause the MTFTP/TFTP module to accept write requests, or set the value to 1 to disallow write requests.
Configuring the Proxy DHCP Module
You can set the parameters that the proxy DHCP module will use by modifying the PDHCP.INI file. The following options are available (variable names are case-sensitive):
VSP_IP. The IP address of the Transaction Server that will be supplied to PXE clients when they request Proxy DHCP information.
TFTP_IP. The IP address of the TFTP Server that will be supplied to PXE clients when they request Proxy DHCP information.
APP_IP. The IP address of the application server that will be supplied to PXE clients when they request Proxy DHCP information.
USE_DHCP_PORT. Specify whether to bind to the DHCP Server socket (67). Set this to 0 if you are running a DHCP Server on the same machine as the Proxy DHCP module, and make sure that you have set up a PXEClient DHCP Option Tag on the DHCP Server.
USE_BINL_PORT. Specify whether to bind to the BINL socket (4011). This is only necessary if you are running proxy DHCP and another DHCP Server on the same machine. Set this to 1 to bind to the BINL port.
BOOT_MENU_TIMEOUT. Set this option to see how long (in seconds) the boot menu should be shown to a user. A value of 0 means that the PBS will be auto-selected by PXE, and a value of 255 means wait indefinitely. Change this value if you have other PXE-type services on the network, such as Microsoft RIS.
Configuring the Transaction Server Module
You can set the parameters that the Transaction Server module will use by modifying the DTS.INI file. The following option is available (variable names are case-sensitive):
Server UdpPort. Set this value to the UDP port number you want to use.
Configuring IP Port Usage in ZfD3.2 Preboot Services
This section describes the network ports used by ZfD3.2 PBS. Using the information in this section, you can configure routers or firewalls to correctly forward the network traffic generated by PBS.
ZfD3.2 PBS uses both well-known and proprietary IP ports. The well-known IP ports include:
67 decimal. The Proxy DHCP services listens on this port for PXE information requests. This is the same port used by a standard DHCP service.
69 decimal. The TFTP service listens on this port for file requests from PXE or PBS clients.
111 decimal. Port mapper port. For a description of this server, refer to RFC 1057 at http://sunsite.iisc.ernet.in/collection/rfc/rfc1057.html.
The Proprietary IP ports include:
18753 decimal. Transaction Server client connection port. The Transaction Server receives all connection requests from the PBS clients on this port.
360 decimal. The MTFTP service listens on this port for MTFTP requests from PXE or PBS clients.
Changing Port Usage in NetWare
To change port usage in NetWare, complete the following steps:
Edit the DTS.INI file located in the same directory as the DTS.NLM module.
Set ServerUdpPort to the port number you want to use.
Stop and start DTS.NLM for the changes to take effect.
Conclusion
ZENworks for Desktops 3.2 with Preboot Services is a marriage designed to benefit even the most discerning IS professional. It provides customers with a complete hands-free, birth-to-retirement management of workstations. Technicians no longer need to visit machines to deliver or build the desktop operating system. This greatly simplifies the management of network resources and reduces the cost of rolling out Windows 2000 Professional or other desktop operating systems. ZENworks provides the only imaging solution on the market that identifies the configuration of the PC and automatically applies the correct image according to policies stored in an enterprise Directory.
* Originally published in Novell AppNotes
Disclaimer
The origin of this information may be internal or external to Novell. While Novell makes all reasonable efforts to verify this information, Novell does not make explicit or implied claims to its validity.