Upgrading or Migrating to NetWare 6
Articles and Tips: article
Software Engineer
Novell, Inc.
bcutler@novell.com
01 Oct 2001
Now that NetWare 6 has been released and you have decided to upgrade, how do you go about doing so? This AppNote outlines the procedures for various upgrade scenarios, including installing new NetWare 6 servers, upgrading existing NetWare servers in-place, and migrating to NetWare 6 from Windows NT 4 and previous versions of NetWare. It also lists the new features in the Migration Wizard 6.
- Introduction
- Preparing for the Upgrade/Migration
- Upgrade/Migration Scenarios
- New Features in Migration Wizard 6
- Migrating Printing
- Conclusion
|
Topics |
network migration, NetWare upgrades, server management |
|
Products |
NetWare 6 |
|
Audience |
network installers and administrators |
|
Level |
beginning |
|
Prerequisite Skills |
familiarity with NetWare, NDS eDirectory, and server hardware |
|
Operating System |
NetWare 6 |
|
Tools |
Migration Wizard 6, Deployment Manager, Accelerated Upgrade, Install |
|
Sample Code |
no |
Introduction
NetWare 6 offers many new and powerful features that make a compelling case for upgrading. Fortunately, we have made the process of moving to NetWare 6 a lot simpler. There are multiple tools to assist you in this process. The ones you will use depend on what version of NetWare you are coming from. The tools are:
Deployment Manager
Install/In-Place Upgrade
Accelerated Upgrade
Migration Wizard
This AppNote outlines the procedures for various upgrade scenarios, including installing new NetWare 6 servers, upgrading existing NetWare servers in-place, and migrating to NetWare 6 from Windows NT 4 and previous versions of NetWare. It also lists the new features in the Migration Wizard 6 and describes the inner workings of the NDS Migration steps of this utility.
Preparing for the Upgrade/Migration
This section outlines the tasks you need to do before upgrading or migrating to NetWare 6.
Preparing the NDS Tree
Before adding your first NetWare 6 server into an existing NDS tree, you should do the following:
Run Deployment Manager (NWDEPLOY.EXE) from a Windows 98/NT/ 2000 workstation. The Deployment Manager utility is located in the root directory of the NetWare 6 CD. Once you have started the Deployment Manager, select Network Preparation and follow the steps to prepare the network to install a new NetWare 6 server.
Upgrade your existing Certificate Server to Novell Certificate Server 2.0 or later. To do this, run the NetWare 6 Deployment Manager and select "Step 4 - Update the Certificate Authority" from the Network Preparation menu option. This will guide you through the upgrading of your Certificate Server.
Make sure your NDS tree is healthy. It is recommended that you do whatever is necessary to assure that NDS is healthy before you run the Migration Wizard. This is perhaps the single most important thing that you can do to assure a problem-free migration. A number of TIDs are available from http://support.novell.com to help you do this.
If you are upgrading an existing server, do a complete backup of the server's data.
When a print queue is created, either through NWAdmin or the PCONSOLE utility, a corresponding subdirectory is created under the QUEUES directory on the volume of your choosing on the file server where the print queue resides. The NetWare operating system uses this directory (commonly referred to as the spool directory) to hold the print job files that are waiting to be printed. The SYS volume is used by default, but you can select any other volume on the server.
Preparing the Server Hardware
Before installing or upgrading to NetWare 6, you should make sure that you have a properly configured server to run NetWare 6.
System Requirements. NetWare 6 has the following minimum system requirements:
A server-class PC with a Pentium II or higher processor (Pentium III 700 MHz recommended for multiple-processor machines)
256 MB of RAM (512 MB recommended)
A Super VGA or higher resolution display adapter
A DOS boot partition of at least 200 MB and 200 MB available disk space (1 GB is recommended)
Note: To determine the optimal boot partition size, add the amount of server memory to the minimum amount of the available disk space. The minimum amount of available space is 200 MB, so a server with 1024 MB of RAM has an optimal boot partition size of 1224 MB (1024 MB + 200 MB = 1224 MB). This size will allow you to do a memory core dump to the disk drive if required for troubleshooting purposes.
2 GB of available disk space outside the DOS partition (this amount is required for volume SYS); 4 GB is recommended
One or more network boards
A CD drive (bootable CD drives must support the El Torito specification)
A USB, PS/2, or serial mouse is recommended but not required
Note: The minimum system requirements listed above will run NetWare 6. However, you can optimize the server performance by increasing the amount of server memory, disk space, and processor speed.
Software and Other Requirements. Depending on the network configuration, you may need one or all of the following software and information:
NetWare 6 Operating System CD
NetWare 6 License/Cryptography diskette
Supervisor rights at the [Root] of the eDirectory tree
Supervisor rights to the container where the server will be installed
Read rights to the Security container object for the eDirectory tree
DOS CD drivers (required if the computer does not boot from CD)
Client connection utilities (optional, for installing from a network):
Novell Client for DOS and Windows 3.1x (optional, for installing from a NetWare server running IPX)
IP Server Connection Utility (optional, for installing from a NetWare server running IP only). For instructions, see PRODUCTS\ SERVERINST\IPCONN.TXT on the Novell Client CD
IP address and domain names (required for connecting to the Internet):
An IP address
An IP address of a Domain Name Server
The name of your domain
Note: For IP addresses and domain names, contact your system administrator and Internet Service Provider (ISP).
Network board and storage device properties, such as the interrupt and port address (required if not included in NetWare). For more information, contact your computer hardware manufacturer.
For more information about the NetWare 6 hardware requirements, see http://www.novell.com/documentation/beta/nw6p/index.html.
Upgrade/Migration Scenarios
This section presents various upgrade and migration scenarios and lists the basic steps that are involved in each.
Installing a New Server in a New or Existing Tree
In this scenario, you will install a new NetWare server and not upgrade an existing server. You should have acquired new server hardware on which you will be installing NetWare for the first time. There are two variations on this scenario: installing the new NetWare 6 server into a new NDS tree, or installing it into an existing tree (see Figure 1).
Installing a new NetWare server into a new or existing NDS tree.
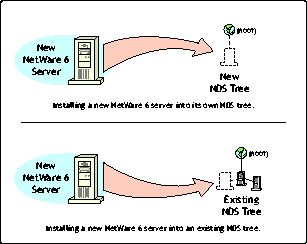
In both cases, you should use the NetWare Install program (INSTALL.BAT) located in the root directory of the NetWare 6 CD. Here is a brief outline of the steps involved in installing a new server:
Insert the NetWare 6 CD into the server's CD drive.
From the server console prompt, run the Install program (INSTALL.BAT) from the CD.
Select the language with which you want to install NetWare.
Read and accept the license agreements.
At the "Is this a new server, upgrade or pre-migration?" prompt, select New server. (You can change the selection by pressing the space bar.)
Select either Express or Custom as the type of Install.
The Express Installation automatically detects drivers and installs the NetWare server with default settings and default software programs.The settings include:
4 GB volume SYS (any remaining disk space will be left as free space)
LAN and disk drivers are auto-discovered and loaded
Default products installed: Novell Distributed Print Services (NDPS), NetWare Administration Server, Novell Advanced Audit Services
Country Code: 1
Codepage: 437
Video mode: VGA Plug n' Play
Keyboard: United States
Mouse: Auto-discovered and driver loaded
The Custom Installation allows you to choose specific configuration options for your networking environment.
Proceed with the installation of the new server, following the on-screen prompts.
If you are installing your NetWare 6 server into a new NDS tree, you will need to create a new NDS tree, giving the tree a name and the server a context.
If you already have an existing NDS tree, you will need to select the NDS tree into which the server will be installed. Specify the container in which the NDS Server object will be created.
For more detailed information about the NetWare 6 Install program, see http://www.novell.com/documentation/lg/nw6.
Upgrading an Existing NetWare Server in a New or Existing Tree
In this scenario, you should have an existing server running a previous version of NetWare (4.x or 5.x) and you will upgrade it, in-place, to NetWare 6. The instructions that follow assume that the server meets the hardware requirements for NetWare 6. Figure 2 illustrates this scenario.
Performing an In-Place upgrade of an existing NetWare 4 or 5 server.
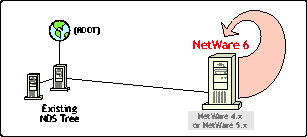
You can use either the NetWare 6 Install program or the Accelerated Upgrade program. The basic procedures for each method are outlined below.
In-Place Upgrade with the Install Program
To perform an In-Place upgrade using the NetWare 6 Install program, follow the procedure outlined below:
Insert the NetWare 6 Installation CD into the CD drive of the existing NetWare 4.x or 5.x server.
From the server console prompt, run the Install program (INSTALL.BAT) from the CD.
Select the language with which you want to install NetWare.
Read and accept the license agreements.
At the "Is this a new server, upgrade or pre-migration?" prompt, select Upgrade. (Press the space bar to toggle the selections.)
Select either Express or Custom as the type of Install. (See above for an explanation of the differences between Express and Custom.)
Proceed with the upgrade of the existing server, following the on-screen prompts.
For more information, see http://www.novell.com/documentation/lg/nw6.
Accelerated Upgrade
Alternatively, you can run the Accelerated Upgrade (ACCUPG.EXE) utility, located on the NetWare 6 CD, from a Windows client workstation.
The Accelerated Upgrade utility does not install license certificates or additional products. It should generally be used when you are going to roll out numerous NetWare 6 servers and you have done all the planning required to use this product.
For more information on the Accelerated Upgrade, see the documentation at http://www.novell.com/documentation/lg/nw6/docui/index.html.
Migrating from Microsoft Windows NT 4 Server
In this scenario, you have a Microsoft Windows NT 4 server that you want to migrate to NetWare 6 (or NetWare 5). Figure 3 illustrates this scenario.
Upgrading an existing Microsoft NT 4 Server to NetWare 6.
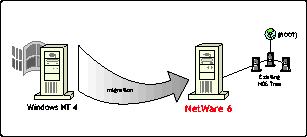
To do this type of migration, you should use the latest version of the NetWare Migration Wizard (version 6). This can be found on the NetWare 6 CD in the PRODUCTS\MIGRTWZD directory, or you can download the Migration Wizard from http://download.novell.com/.
The Migration Wizard 6 incorporates all the functionality of the Migration Wizard 4 and the Upgrade Wizard 3.1. For more information on migrating from Windows NT 4 Server, see "Migrating from NT to NetWare with the NetWare Migration Wizard" in the September 2000 issue of Novell AppNotes (available online at http://support.novell.com/techcenter/articles/ana20000903.html).
Migrating from NetWare 4.x or 5.x to NetWare 6
In this scenario, you should have new server hardware that is going to replace an existing NetWare 4.x or 5.x server box. (Be sure that the new server meets the hardware requirements, outlined above, for NetWare 6.) Figure 4 illustrates this scenario.
Migrating an existing NetWare 4 or 5 server to a new NetWare 6 server in the same NDS tree.
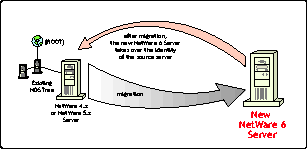
To migrate your server using a combination of the NetWare 6 Install program and the Migration Wizard 6, follow these steps:
Insert the NetWare 6 Installation CD into the CD drive of the new server.
Run the Install program (INSTALL.BAT) located the NetWare 6 CD.
At the "Is this a new server, upgrade or pre-migration?" prompt, select Pre-Migration. (Press the space bar to toggle the selections.)
The Pre-Migration option installs the server with a minimal set of products and prepares it to receive the image of another NetWare 4.x or 5.x server. You will not be allowed to install products at this point.
Select either the Express or Custom option. (See above for an explanation of these options.)
When prompted for a server name, give the server a temporary name. When the migration is complete, this server will take over the identity of the source server and this name will no longer be used.
Install the server into a temporary NDS tree. When the migration is complete, this tree name will be replaced with the NDS tree name of the source server. The NDS database from the source server will overwrite the NDS database on this server during the migration process.
Create the same number of volumes on this server as those on the source server. The volume names must be the same and the size must be at least as large as the source volumes. (You can create more and larger volumes on the new server. But if you create fewer or smaller volumes, you won't be able to migrate the corresponding volumes from the source server.)
After the server installation is complete, go to a Windows NT/2000 client workstation.
Copy the Migration Wizard to the client workstation. The MIGRTWZD.EXE file is located in the PRODUCTS\MIGRTWZD directory on the NetWare 6 CD. You can also download Migration Wizard 6 from http://download.novell.com.
Start the Migration Wizard by selecting Start | Programs | Novell | NetWare Migration Wizard | NetWare Migration Wizard.
Select "Create a New Project".
At the "What type of server will you be migrating?" prompt, select the appropriate NetWare version (NetWare 4 or 5).
At the Source Tree prompt, select your corporate tree. At the Destination Tree prompt, select the temporary tree of the destination server.
Proceed with the migration of the source server to the destination server, following the on-screen prompts.
If you have additional questions about the Migration Wizard, refer to the on-line documentation or context-sensitive help for more information.
Migrating from NetWare 3.x to NetWare 6
If you have a NetWare 3.x server you want to upgrade to NetWare 6, you will need to purchase a new server box. Generally, servers that are running NetWare 3.x are not powerful enough to run NetWare 6. Figure 5 illustrates this scenario.
Migrating an existing NetWare 3.x server to a new NetWare 6 server.
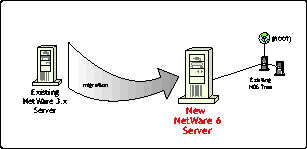
To perform this type of migration, you will need to use the Migration Wizard procedure outlined below.
Install NetWare 6 on new server hardware using the Install program.
At the "Is this a new server, upgrade or pre-migration?" prompt, select New Server. (Press the space bar to toggle the selections.)
Select either the Express or Custom option. (See above for an explanation of these options.)
Install all of the products you will be using.
After the server is installed, go to a Windows NT/2000 client workstation.
Copy the Migration Wizard to the client workstation. The MIGRTWZD.EXE file is located in the PRODUCTS\MIGRTWZD directory on the NetWare 6 CD. You can also download Migration Wizard 6 from http://download.novell.com/#NetWare.
Start the Migration Wizard by selecting Start | Programs | Novell | NetWare Migration Wizard | NetWare Migration Wizard.
Select "Create a New Project".
At the "What type of server will you be migrating?" prompt, select NetWare 3.
Follow the on-screen prompts to create the Migration Wizard project. (The Migration Wizard 6 allows you to create a single project to migrate multiple NetWare 3.x servers.)
For more information about migrating from NetWare 3.x to newer versions of NetWare, see "Using the Novell Upgrade Wizard" in the March 1998 issue of Novell AppNotes (available online at http://support.novell.com/techcenter/articles/ana19980303.html). A list of enhancements made to the Migration Wizard 6 is given in the next section.
New Features in Migration Wizard 6
The Migration Wizard 6 incorporates all the functionality of the Upgrade Wizard 3.1 and the Migration Wizard 4. This section lists the new features of the Migration Wizard 6.
New Features When Migrating from NetWare 3.x
The following are the new features that involve migrating from NetWare 3.x to NetWare 6.
You can migrate multiple NetWare 3.x servers using a single Migration Wizard project.
You have directory-level granularity when migrating the file system. The granularity of the Upgrade Wizard only allowed you to migrate entire volumes. Now you can select individual directories to migrate and specify where you want to migrate them to.
You have object-level granularity when migrating the bindery. You select the individual users and groups that you want to migrate and where you want to migrate them. Previously, you had to migrate the entire bindery to a single container. Now you can merge bindery users and groups with existing NDS users and groups, even if they have different names. For example, you can drag and drop a bindery user named "Paul" onto an NDS object named "Pjones" and their attributes will merge.
You can select to search for users with the same name in NDS and the bindery. This simplifies merging User objects.
When merging a bindery object with an existing NDS object, the NDS object's properties are never overwritten, even if they are blank or zero. Previously, the Upgrade Wizard did not consider blank or 0 as valid values and would allow these values to be overwritten. For example, if the NDS user had no login restrictions and the bindery user had login restrictions, the NDS user would end up with login restrictions, regardless of the merge option you selected.
The file copy process is much faster because it copies data directly from the source server to the destination server, rather than pulling the data from the source server to a client and then pushing it to the destination server.
New Features When Migrating from NetWare 4.x or 5.x
Here are the new features involved when migrating from NetWare 4.x or 5.x to NetWare 6.
The most important enhancement over the Upgrade Wizard 3.1 is reliability. The NLM that upgraded NDS from version 6 or 7 to NDS version 8 initially had a number of defects in it. It would often cause the migration to fail in the NDS Migration phase when upgrading the NDS version. This NLM has gone through a number of iterations and its reliability has been greatly improved. If you have had problems using the Upgrade Wizard in the past, we urge you to try the Migration Wizard 6. As a matter of fact, we are so confident in its reliability that we have provided an e-mail address at the end of this article that will get you right into Novell development if you experience problems.
You can use the Migration Wizard to migrate to NetWare 6.
You can use the Migration Wizard 6 to do a server hardware upgrade. For example, if you have purchased a new server box and are not upgrading the server OS, you can still use the Migration Wizard to move the data from your existing server to the new server. In other words, you can move data while leaving the server OS the same.
The option to run DSRepair during the verification has been removed. We had many customers run this option, assuming that it caught all possible NDS problems, but it actually did not. There is much more to verifying the health of NDS than running an unattended DSRepair. For more information on verifying the health of the NDS tree, see "Health Check Procedures for NDS eDirectory on Supported Platforms" in the May 2001 Novell AppNotes (available online at http://support.novell.com/techcenter/articles/ana20010503.html).
The steps of the NDS migration have been reorganized so that the less- destructive steps are performed prior to backing up the NDS database on the source server and restoring it to the destination server. For example, the AUTOEXEC.NCF and TIMESYNC.CFG files are modified first. If these steps fail, all you have to do is restore the AUTOEXEC.NCF from the AUTOEXEC.MIG file and the TIMESYNC.CFG from the TIMESYNC.MIG file and restart the migration. The source server remains untouched until the very last step.
One of the benefits of doing a migration rather than an in-place upgrade is the ability to restore the source server if something goes wrong, without having to use a tape backup. The steps to back out of the migration are more fully documented in the Troubleshooting section of the online documentation (see http://www.novell.com/documentation/migwiz6/index.html).
We have incorporated a number of the Technical Information Documents (TIDs) into the Troubleshooting section of the online documentation. Therefore when problems are encountered during the migration, it is much easier to find a solution and avoid a support call.
The NDS backup files are now stored in a separate directory on the source server (SYS:SYSTEM\NUW30\NDSBU). This makes it easier to assure that the files are the ones created by the Migration Wizard and not by a previous hardware upgrade procedure. Previously these files were left in the SYS:SYSTEM directory.
In the previous version, if you had to restore your source and destination servers once the Migrate NDS step had completed, you had to create a new Migration Wizard project. Now you can select the View/Enable Buttons menu option to re-enable all the Migration Wizard buttons.
New Features When Migrating from Windows NT
No major enhancements were made to the Windows NT 4 migration; however, some defects were identified and fixed. For example, the NT group description now copies to the NDS Group.
Inner Workings of the NDS Migration Steps
Customers often ask what is happening during the NDS Migration steps of the Migration Wizard process. They also wonder if there is a way to recover from a failure without having to restore and restart the NDS migration. This section explains the inner workings of the NDS Migration steps, in the hopes that users will feel more comfortable with these processes when they understand them better.
The following lists detail the two NDS Migration steps and outline the order in which the tasks are performed in the Migration Wizard version 6.0.501.21. Due to the nature of application development, these steps are subject to change in newer versions.
DS Migrate Step (Step 3)
During the DS Migrate Step (which occurs when you press the "Step 3" button), the following tasks are undertaken:
Copy the license file that you selected in the wizard to the destination server. This allows NWConfig to access this file when it reboots and thus to install the license file on the destination server.
Note: If you are migrating to NetWare 6, when the wizard requests a license file, select a server-based license file. Don't install NetWare 6 user- based licenses through the Migration Wizard.
Read and store the configuration information from the source server. This must happen before the source server is downed.
Load NUWAGENT.NLM on the destination server. This NLM does much of the server-side work of the migration.
Delete any leftover files from previous migrations.
Modify the AUTOEXEC.NCF file on the destination server. The old version is copied to an AUTOEXEC.MIG file-this way, you can copy this file back, if needed. It changes the following: server name, time and time zone information, server ID (IPX name), and bindery context. It also adds a Load NWConfig line. In order to install the licenses on the destination server, the licenses are installed when the destination server reboots.
Modify TIMESYNC.CFG on the destination server. The old version is copied to a TIMESYNC.MIG file-this way, you can copy this file back, if needed.
Delete the SMDR.CFG file in the SYS:ETC\SMS directory. Since the information stored in this file pertains to the NDS on the destination server in the temporary tree and not to the NDS that will be migrated to this server, it is invalid. When SMDR starts up, it will reset this information.
Copy the NICI files to their appropriate location, if coming from a NetWare 4.x server with BorderManager, or from NetWare 5.x or 6.
Back up NDS on the source server by copying the backed-up NDS file(s). If coming from NDS 6/7, it copies the Backup.nds file to SYS:SYSTEM on the destination server and to SYS:SYSTEM\NUW30\NDSBU on the source server. If coming from NDS 8x (eDirectory), it copies the backup directory $HWNDS.BAK to the destination SYS:SYSTEM\$HWNDS.BAK and to the SYS:\SYSTEM\NUW30\NDSBU\$HWNDS.BAK directory on the source server.
Down the source server.
Close the client connection to the destination server so that NDS can be removed.
Remove NDS from the destination server.
While the server is still up, rename the server to the name of the source server.
The client gets an unauthenticated connection to the destination server now advertising with the source server's name.
Upgrade the NDS backup files to the version of NDS residing on the destination server. (NetWare 6 runs NDS version 86.)
Restore NDS from these backup files.
Reboot the destination server.
The destination server should now reboot and come up into the source NDS tree with the source server's name.
Continue DS Migratation (Step 4)
The following is done when you press the "Step 4" button to continue the DS migration.
Update the schema, if you have selected to have the Migration Wizard update the schema.
Remove the special commands that were inserted in the AUTOEXEC.NCF file during the previous step.
Clean up leftover backup files.
Scan the volumes and update NDS appropriately.
Restore the file/directory trustees.
Re-create the LDAP objects.
This fourth step can be repeated if necessary. If you have problems reconnecting to the destination server after it is rebooted, it is recommended that you reboot your client workstation. This clears any net address caching information on the workstation.
Migrating Printing
NetWare Distributed Printing Services (NDPS) printing will migrate fine; however, migrating queue-based printing requires some manual work. First, you must delete the Queues directory on the destination server before copying the source server's volumes. Next you must recreate the Print Server objects that service Bindery-Reference queues. (We are planning on having the Migration Wizard perform both of these steps automatically in the next release of the Migration Wizard.)
Here's what you need to do to make sure that queue-based printing works after the migration.
Delete the Queues directory from the root of the SYS volume (SYS\QUEUES) on the destination server prior to migrating the files.
Determine the version of NDS on the source server and destination servers.
Here is a method to determine the NDS version: On the source and destination server consoles, type "MODULES DS". On the line above the Copyright line, you will see "Version: x.yy". This is the version of NDS on the server.
If the source server's NDS version is less than 8 and the destination server's NDS version is greater than 8, you will need to follow the remainder of this procedure to delete and recreate all NDS print servers objects that service printers that, in turn, service bindery-reference print queues.
To determine the types of queues you are using, on a Windows client workstation, go to a DOS prompt (Start | Run | Cmd).
Make sure you have a path set to the SYS:PUBLIC directory of your source server. For example, from the DOS prompt, type: "PATH=z:\public".
Set the NDS container to the root of your NDS tree by typing: "CX [root]".
The NDS Queue objects without a volume property are bindery-reference queues. To determine which NDS Queue objects do not have the volume property, type: "Nlist queue where volume nexists". This will list all queues in your NDS tree that are bindery-reference queues.
The queues listed in step 7 will not function after the migration until you recreate the Print Servers to which the Printers that service these Queues are recreated.
After the migration is complete, delete and recreate all of the Print Servers that service Printers that service these bindery-reference Queues.
Conclusion
Hopefully, this AppNote will be helpful to you as you upgrade or migrate to NetWare 6. Your input is always welcome. If you have comments about this AppNote or about the Migration Wizard 6 itself, send an e-mail message to Novell Engineering at netmigration_feedback@novell.com.
For additional information, refer to the following resources:
NetWare 6 product information (http://www.novell.com/products/netware)
NetWare 6 online documentation (http://www.novell.com/documentation/lg/nw6p)
NetWare 6 Deployment Solutions guides (http://www.novell.com/products/netware/deployment_solutions)
* Originally published in Novell AppNotes
Disclaimer
The origin of this information may be internal or external to Novell. While Novell makes all reasonable efforts to verify this information, Novell does not make explicit or implied claims to its validity.