Configuring the IntranetWare Client for Windows NT
Articles and Tips: article
Support Engineer
Novell European Support Centre
KEVIN WILSON
Support Engineer
Novell Technical Services
BRETT GARRETT
Support Engineer
Novell Technical Services
01 May 1997
Numerous options and parameters are available for configuring the IntranetWare Client for Windows NT, both during an installation or upgrade and afterwards. This AppNote describes some of the more common configurations.
- Introduction
- TCP/IP and NetWare/IP Configuration
- Managing IntranetWare Client Settings through System Policies
- User Profiles
- Configuring the Network Properties
- Configuring IntranetWare Client Properties
- Other IntranetWare Client Configuration Tips
Introduction
Numerous options and parameters are available for configuring the IntranetWare Client for Windows NT, both during an installation or upgrade and afterwards. This AppNote describes some of the more common configurations for the IntranetWare Client.
With the growing number of networks that are being connected to TCP/IP to access resources on the Internet, configuring the IntranetWare Client for TCP/IP and NetWare/IP is a common requirement. In addition, many network administrators have questions about how to integrate the IntranetWare Client with a Dynamic Host Configuration Protocol (DHCP) or Boot Protocol (BootP) server to automate the assignment of dynamic IP addresses. These issues are discussed in the first section of this AppNote.
The second section of this AppNote briefly describes using System Policies to manage and control the configuration of IntranetWare Client workstations.
The third section describes how to set up "roaming" user profiles. The IntranetWare Client extends the NT user profile feature by allowing user profiles to be copied and accessed from NetWare servers in addition to local workstation disks. Since this profile is accessible to the user from any NT workstation, the user can have the same familiar desktop configuration regardless of the physical login location.
The final section of the AppNote describes the network configuration options that can be set from the Network Properties page, with a focus on the properties settings for the IntranetWare Client for Windows NT.
TCP/IP and NetWare/IP Configuration
The IntranetWare Client for Windows NT does not come with a TCP/IP stack, but it is fully compatible with any TDI-compliant protocol stack. If you need TCP/IP support, you'll need to install the Microsoft TCP/IP protocol stack or another TDI-compliant TCP/IP stack.
The IntranetWare Client does come with the NetWare/IP protocol, which requires that the Microsoft TCP/IP stack be installed. NetWare/IP replaces the IPX protocol (which provides the transport in the native NetWare environment) with the TCP/IP protocol. This is done by "wrapping" IPX packets inside of IP packets. You cannot simultaneously access NetWare servers over IP and IPX. However, a NetWare/IP server can be set up as an IP-to-IPX gateway so that all IPX SAPs are propagated to the DSS server. This makes it possible for NetWare/IP clients to access IPX servers.
With the IntranetWare Client for Windows NT, NetWare/IP can be configured with either DHCP or BootP. However, configuration via DHCP or BootP is dependent on the TCP/IP stack used. Currently, the IntranetWare Client uses the Microsoft TCP/IP stack that ships with Windows NT. This version of TCP/IP uses DHCP for configuration setup.
Novell provides a DHCP server with NetWare/IP v2.2 in the form of DHCPSRVR.NLM. This NLM can be loaded on any NetWare 4.x server, including servers that provide DNS and DSS information. It can answer both DHCP and BootP requests. Since some of the NetWare/IP parameters are Novell-specific, the DHCP server must be capable of providing this information. Novell's DHCP server provides a DHCPCFG.NLM utility for writing the configuration information to the DHCP server database. In addition to providing the standard IP information (leasing of an IP address, subnet mask, IP gateway, DNS domain name and up to three server names), Novell's DHCP server can also distribute information specific to NetWare/IP, such as NetWare/IP domain, NSQ broadcast, up to five nearest NetWare/IP servers, and up to five preferred DSSes. Lastly, Novell's DHCP can provide NetBIOS Name Server Information (also known as WINS) and NetBIOS node types b, p, h, and m.
Both DHCP and BootP clients can use Novell's DHCP server. BootP clients (such as those running Novell's 16 bit TCP/IP stack) can even obtain an IP address lease from the DHCP server and receive NetWare/IP information. Windows NT clients can also receive all information, including both WINS and NetWare/IP-specific information, from a NetWare/IP DHCP server.
The following sections give a brief overview on how to configure and troubleshoot NetWare/IP on systems running Microsoft Windows NT and the IntranetWare Client for Windows NT.
|
Note: This discussion is only concerned with installing and configuring NetWare/IP client software on a Windows NT workstation. Information on configuring NetWare/IPon an IntranetWare server is beyond the scope of this document.For more information on server configuration, consult the electronicmanuals integrated within the product. |
Setting Up TCP/IP on a Windows NT Workstation
For NetWare/IP access, you will need to make sure the following parameters are set correctly via either a manual or automatic configuration:
IP address
Subnet mask
Gateway (default router)
DNS domain
DNS server
If the Microsoft TCP/IP stack is not already installed on your system (if you don't see it listed in Control Panel's Network Configuration window), install it now by selecting the following under Control Panel | Networks:
Protocols -> TCP/IP Protocol
Once TCP/IP is installed, highlight it in Control Panel | Networks | Protocols and click on Properties. You have two choices: to manually assign all IP configuration information yourself (specify an IP address) or to get this information automatically from a DHCP server (obtain an IP address automatically).
If you choose to get this information automatically, skip the rest of this section and go to "Setting Up NetWare/IP."
Enter the IP address for your gateway (default router) in the Gateway page of the TCP/IP Properties dialog box.
Add your DNS Domain Name and the DNS Server IP address (to the DNS Server Search Order) via the DNS configuration page of the TCP/IP Properties dialog.
Setting Up NetWare/IP
If "Novell NetWare/IP Protocol" is not already installed (if you don't see it listed in Control Panel's Network Configuration window), install it by selecting the following under Control Panel | Networks:
Services Add Novell NetWare/IP Protocol
Once "Novell NetWare/IP Protocol" is installed, highlight it in Control Panel | Network | Adapters and click on Properties. As with the TCP/IP configuration, you have the option of manually configuring the NetWare/IP parameters (Custom configuration) or getting these parameters automatically from a preconfigured DHCP server (Auto detect configuration). If you choose manual, enter your NetWare/IP domain name via the Parameters page of the NetWare/IP Protocol Properties dialog box.
If you want to include NetWare/IP installation and configuration during an unattended install, refer to TID 2923566 for a sample UNATTEND.TXT file.
Post-Installation Checks
After completing the previous two procedures (TCP/IP and Novell NetWare/IP Protocol setup), check the Network Control Panel to ensure that the TCP/IP Protocol is installed and that "Novell NetWare/IP Adapter" is listed under the Adapters tab. Also verify that the Novell NetWare/IP Adapter is listed as a binding to the NWLink IPX/SPX Compatible Transport on the Bindings page. When you highlight and double-click on NWLink IPX/SPX Compatible Transport from the Protocols page, you should also see that the adapter bound is the Novell NetWare/IP Adapter.
When problems occur loading any of the Novell Client drivers, check the error log reproted by the Windows NT Event Viewer (Programs | Administrative Tools | Event Viewer). For example, if the NetWare/IP adapter fails to load correctly, a red stop sign would appear to the left of Netware/IP driver. Double-clicking on the driver would return more detailed info on the message (for example, "The NetWare/IP client was unable to locate a DSS" if the NetWare/IP domain on the client does not correspond to the NetWare/IP domain setup on the server).
Basic Troubleshooting
Following are some basic troubleshooting steps you can take if you encounter problems with your TCP/IP and NetWare/IP configuration.
Verify that you can ping all hosts on your network after configuring TCP/IP.
If you cannot ping any IP addresses, verify the TCP/IP parameters with the WINNTIPCFG utility, which can be found in the Windows NT Resource Kit.
If you can ping the IP hosts on your local segment but no IP hosts on a remote segment, check the state of your IP routing table with the NETSTAT command. You should have a default route entry of 0.0.0.0 in the table, with the next hop being the IP address of an IP router connected to your segment.
If you can ping local hosts and the IP address of the remote interface in your TCP/IP router, check the routing table of the remote host that you are pinging to see if it includes a route to your local segment.
Verify that the DNS name resolution is working.
Assuming that you can ping all hosts on the network with their IP address, make sure that you can also ping these addresses using host names. If you cannot, make sure that your DNS client resolver points to the correct DNS server and that the DNS domain is correctly specified (see Step 4 under "Setting Up TCP/IP", above).
Verify that the NetWare/IP client driver is loading successfully.
When the NT workstation boots and loads the NetWare/IP network driver, verify that (a) no error messages appear on the screen, and (b) the Event Viewer shows no problems.
If the driver fails to load, it is most likely because a DSS server cannot be contacted and the DSS parameters cannot be obtained. Check the following:
The DNS server is set up with a separate NetWare/IP domain containing all registered DSS servers for that domain.
The PREFERRED DSS parameter is configured with the IP address or hostname of a DSS server in your NetWare/IP domain.
With NetWare/IP 2.2, it is possible to get access to the DSS parameters without contacting the DSS server directly, assuming that the NetWare/IP server has contacted a DSS server at least once before. In this case, specify a NEAREST NWIP SERVER and disable the NSQ_BROADCAST parameter in your Windows NT NetWare/IP configuration options.
Verify that you can contact the NetWare/IP server.
If the NetWare/IP driver loads successfully but you cannot contact a NetWare/IP server, check the following:
The correct frame type is running on the NetWare/IP server (ETHERNET_II or ETHERNET_SNAP).
NLSP is not activated on your NetWare/IP server.
The DSS and NWIP databases contain an entry for the NetWare/IP server that you are trying to connect to. This can be done by loading the Following two modules on the NetWare server and checking the output files generated:
load DSSDBDMPload NWIPDUMP
With the DISPLAY SERVERS command, check whether all the other servers in the network are receiving SAP updates from the "problem" server. If the problem server fails to appear in any of the SAP tables of the other servers, try the following:
- Look at the SAP information of this server (via IPXCON in NetWare 4.1x, the DISPLAY SERVERS command on the server console, or by using the NetWare/IP DSSDBDMP module). If it is blank, the SAP database is not being updated. - Try resetting the SAP database with the RESET ROUTER console command - Try stopping and starting all NetWare/IP services by rebooting the servers. - Reset the DSS database by loading the module with the /RESETDB option (LOAD DSS /RESETDB) - The problem could possibly be related to a corrupt Btrieve database. The Btrieve database files (NWIPRIP.BTRand NWIPSAP.BTR) are located in the SYS:ETC directory. Try reinstalling these files from the original source.
Managing IntranetWare Client Settings through System Policies
In certain environments, administrators need control over the users' desktop configurations. Windows NT includes an administrative feature called System Policies to establish set configurations that can be applied to individual users, groups of users, or specific computers. These system-wide policies override the local workstations' default parameters. Using System Policies, administrators can restrict user access to the Control Panel, customize desktop configurations, determine software settings, restrict users from unauthorized applications, and so on.
When a user logs in, Windows NT checks the user's configuration information to find where the system policy is stored, and copies the policy settings into the Registry. The system policies settings override settings in the Registry. The IntranetWare Client extends the NT system policies feature by allowing system policies to be copied and accessed from NetWare servers.
A future AppNote will provide details on how to set up system policies for your IntranetWare Client workstations. For more general information on using System Policies, refer to the online help and the Windows NT Resource Kit.
User Profiles
Windows NT allows each user to have an individual user profile that defines a particular desktop environment by specifying various user-specific settings such as desktop layout, icons, cursors, backgrounds, and so on. The profile is stored on the user's hard disk. When the user logs into the workstation, NT accesses the profile and configures the desktop according to the information it contains. Profiles allow a user to create a variety of different desktops for a variety of tasks. They also allow multiple users to share a single computer and still enjoy a personalized desktop each time they log in.
The IntranetWare Client extends the NT user profile feature by allowing user profiles to be copied and accessed from NetWare servers in addition to local workstation disks. This "roaming" profile is accessible to the user from any NT workstation. Consequently, the user can have the same familiar desktop configuration regardless of the physical login location.
This section contains an introduction to using roaming profiles with the IntranetWare Client for Windows NT, and step-by-step instructions to enable Roaming Profiles in NetWare environments.
Roaming Profiles with the IntranetWare Client
The Novell IntranetWare Client for Windows NT allows for storing user roaming profiles on NetWare servers. When individuals first log into the workstation, they configure their user profile (colors, program groups, icons, cursors, and other user settings).
When NT 4.0 users log out of the workstation, the user profile is copied to the network and changed to a roaming profile accessible from other Windows NT 4.0 workstations.
Windows NT 3.51 user profiles must initially be copied to the network manually using the UPEDIT.EXE program from the Windows NT 3.51 Resource Kit Update 2. (For more information about using UPEDIT.EXE to copy a Windows NT 3.51 roaming user profile to the network, refer to the online documentation.)
Subsequently, whenever a user logs into NetWare with any NT workstation (provided it is running the same version of Windows NT), the roaming profile can be automatically downloaded from the network, giving the user the same desktop configuration regardless of the physical workstation being used.
Profile Security
By default, Windows NT Workstation 4.0 user profiles are saved to the network and changed to roaming profiles with no access restrictions. This means that any individual with NetWare Read and File Scan access to the directory location containing the profile will be able to download and use that user profile. If NetWare Write, Modify, and Erase access is also allowed, any NT user can change the user profile and save those changes to the network. Profile security can best be maintained by granting only Read and File Scan access to those NetWare users who will be using that particular profile, or by using mandatory profiles. Write, Modify, and Erase rights should be granted only to those who are allowed to modify the user profile.
Windows NT 4.0 allows some level of profile access security by associating access control lists (ACLs) of particular users and groups to specific elements of the profile. This can be useful if several users are going to use the same user profile. User-specific ACLs are not created by default and must be explicitly defined after the profile has been created. These types of access restrictions are implemented using the user security identification number (SID). By associating a specific SID to a profile element, only the NT user account associated with that SID may save changes to that profile element. Because all SIDs are unique when not using a NT domain, such access restrictions not only restrict other individuals' use of the profile, but also inhibit the profile owner from using the profile when accessing the profile from a different workstation. Unless elements of a particular user profile need to be protected on a user-by-user basis, it is more convenient to secure the user profile through NetWare file system security, as indicated above.
Windows NT 3.51 has some limitations when modifying profile information after the profile has been changed to a roaming profile. When UPEDIT.EXE is used to copy an NT 3.51 profile to the network as a roaming profile and made accessible to everyone, all elements of the profile are accessible and modifiable by all users with NetWare access to the profile. However, if someone creates a new profile element (such as a new program group), that new element is identified with the user who created it through the user's NT SID. All users will download this new profile element with the profile; however, changes to this newly-created element can only be saved by the NT user with the same SID as the user which created it. In the absence of an NT domain, all user SIDs are unique from workstation to workstation. Thus only the NT user account on the workstation used to create the new profile element will be allowed to modify or delete it.
The NT Workstation Profile Structure
The profile structure is different for Windows NT 4.0 and Windows NT 3.51, and therefore the two are not interchangeable.
Windows NT 3.51 Profile Structure. Windows NT 3.51 uses a flat profile structure that is completely contained in a single file. The default name of the file for the NT Client is "NT3CPRO". However, an alternative name can be specified. (If specifying the location of the NT 3.51 profile with a UNC pointer, the name can be any valid filename.)
Windows NT 4.0 Profile Structure. Windows NT 4.0 does not use a single file to store a user profile, but instead uses a number of subdirectories and two files called NTUSER.DAT and NTUSER.DAT.LOG. The NT 4.0 user profile requires long filename support and the appropriate name space must be loaded on the NetWare server. The NTUSER.DAT and NTUSER.DAT.LOG files are placed at the root of the profile directory structure.
When storing a NT 4.0 profile on NetWare servers, the NT Client will create a storage directory to hold the profile structure. The name of the storage directory is Windows NT 4.0 Workstation Profile.
Storing User Profiles on NetWare Servers
The IntranetWare Client for Windows NT lets you store roaming profiles on NetWare servers. For full access to the roaming profile, the individual must have Read, Write, Create, Modify, Erase, and File Scan rights to the profile location. If you are using mandatory user profiles, the user must have Read and File Scan access to the profile location.
The location of the profile is specified using one of two methods:
Storing the profile in a specified location using a UNC file system pointer.
Storing the profile in the users' home/mail directories.
Using a UNC File System Pointer. If the IntranetWare Client is configured to store profiles in a specific location using a UNC file system pointer, that same path will be used by every individual who logs into that workstation. This allows network administrators to create a common desktop that all NT workstation users will have. This type of profile access would most likely be used with mandatory profiles.
|
Note: When using a UNC file system pointer, the default directory "WindowsNT 4.0 Workstation Profile" is not used for NT 4.0 profiles. The profile is placed in thedirectory listed at the end of the path. Furthermore, with NT3.51 profiles, the UNC file system pointer must also include thename of the NT 3.51 profile file. This filename will overridethe default names listed above. |
Using User Home/Mail Directories. The second option for storing the workstation profile is to store it in each user's home or mail directory. When an individual logs in to a NetWare 4.1x server as an NDS authenticated user, the IntranetWare Client will use the User Home Directory specified in the user's NDS User object. When logging into NetWare 3.1x or 4.1x as a bindery user, the profile will be stored and accessed from the user's mail directory on the SYS volume. If using NT 4.0, the IntranetWare Client will create a directory named Windows NT 4.0 Workstation Profile.
Configuring the IntranetWare Client to use the home/mail directory is a convenient way to allow each user to have an individual roaming profile. The location of the profile to be retrieved and used is then tied to the user logging in instead of the workstation being used.
Mandatory Profiles
A mandatory profile is used when a network administrator wants to force a particular profile for all users. Mandatory profiles are created and stored in the same location as normal roaming profiles. The difference is that mandatory profiles have the .MAN extension on the profile file names. When a profile is a mandatory profile, it will be downloaded when the user logs in. When the user logs out, however, any changes that have been made to the profile will not be saved. The next time a user logs into a workstation referencing the mandatory profile, the user will once again start with the prescribed profile configuration.
Creating a Windows NT 4.0 Mandatory Profile. To make a Windows NT 4.0 user profile mandatory, the NTUSER.DAT and NTUSER.DAT.LOG file names need to be changed. The mandatory profile names are NTUSER.MAN and NTUSER.MAN.DAT. File access should be limited to Read and File Scan for users using the mandatory profile.
Creating a Windows NT 3.51 Mandatory Profile. To make a Windows NT 3.51 user profile mandatory, the NT3CPRO. file name needs to be changed. The mandatory profile name is NT3CPRO.MAN
Tips When Using Roaming Profiles
Multiple Profiles. Roaming profiles are maintained per network user. If you use NDS and have a user identity in more than one tree, you can have a different profile for each tree. NetWare uses the profile of the first tree you log in to. To maintain a consistent desktop, always log onto the same tree first. A separate profile is also used when logging in as a bindery authenticated user to a NetWare 4.1x server.
If you use NetWare bindery servers and have a user identity on more than one server, you can have a different profile for each server. To maintain a consistent desktop, always log onto the same server first.
Which Attributes Can Roam. Roaming users should carefully consider the permissions and group memberships they use. Permissions and groups used at the home workstation may not be available while roaming. For instance, a user with administrative permissions may not roam properly on a foreign workstation whose administrator does not grant the user those permissions. Also, certain desktop settings that depend on characteristics of a single workstation may behave oddly. A desktop constructed on a machine with a large display (say, 1600 x 1200 pixels with 16-bit color) will not behave correctly on a machine with a standard VGA display. In addition, avoid shortcuts or bitmap references that point to local resources (unless these resources are mirrored on the other machines using the same roaming profile).
Roaming on Different Types of Workstations. Microsoft changed the profile database between the NT 3.51 and NT 4.0 releases. Although these profiles can coexist, a profile created with one release is not used with the other release. As a result, the user will not see an NT 3.51 profile when roaming on an NT 4.0 workstation, and vice versa. Instead, NT 3.51 and NT 4.0 profiles will be seen as two disjoint sets. NetWare 4.x will also store profiles in different locations based on whether the login is NDS- or bindery-based.
Configuring the IntranetWare Client for Roaming Profiles
Before you configure the IntranetWare Client for roaming profiles, you must establish the following prerequisites:
NDS Networks
If the roaming profiles are based on users' home directories, the user must be assigned Read, Write, Create, Modify, Erase, and File Scan rights to his or her home directory. Home directories are defined in the NDS User object and are configured using the NetWare Administrator (NWADMNNT.EXE). Simply select the user object and look in the Environment section.
If a "common" roaming profile is to be set up using a path to a NetWare file system directory, all users who can login to the network on that workstation must have a minimum of Read and File Scan rights for that directory.
If Windows NT 4.0 roaming profiles are to be used, long filename support must be enabled on the volumes containing the roaming profiles.
Bindery Servers or NetWare 4.x Servers in Bindery Mode
The user must have a user account and a mail directory with Read, Write, Create, Modify, Erase, and File Scan rights. The user's mail directory is found on volume SYS in the MAIL directory, with the user's NetWare ID number for the name. The user's ID number can be obtained by using SYSCON.EXE.
Note: If you plan to use a 4.1x server in bindery mode, you do not needto manually create a mail directory. The user'smail directory is automatically created when the user initiallylogs into the server as a bindery user. (Unlike NetWare 3.1x,user mail directories are not created by default when users arecreated using NetWare 4.1x administration utilities.)
If a "common" roaming profile is to be set up using a UNC path to a NetWare file system directory, all users who can log in to the network on that workstation must have Read and File Scan rights for that directory.
If Windows NT 4.0 roaming profiles are to be used, long filename support must be enabled on the volumes containing the roaming profiles.
Enabling Workstations and Users to Use Roaming Profiles
To perform the initial configuration, complete the following steps.
Decide whether this workstation will be configured for storing user profiles in the user home/mail directory or some other location using a UNC file system pointer. Log into the NT workstation as Administrator using "Windows NT login only" (non-network login).
Configure the IntranetWare Client to use the chosen storage method.
To enable NetWare roaming profiles based on the user's home/mail directory:
Windows NT 4.0: Go to Control Panel | Network | Services | Novell IntranetWare Client for Windows NT | Properties | Advanced Login.
Windows NT 3.51: Go to Control Panel | Network | Novell NetWare Client for Windows NT | Configure | Advanced Login.
Enable "NetWare Storage of Roaming Profile".
Click "Store Profile in User Home/Mail Directory".
Click OK.
Click Close.
To enable NetWare roaming profiles based on a NetWare file system directory:
Windows NT 4.0: Go to Control Panel | Network | Services | Novell IntranetWare Client for Windows NT | Properties | Advanced Login.
Windows NT 3.51: Go to Control Panel | Network | Novell NetWare Client for Windows NT | Configure | Advanced Login.
Enable "NetWare Storage of Roaming Profile".
Click "Store Profile in a NetWare File System Directory".
Enter a UNC path to the directory where the profile is to be stored.
If the NT 4.0 profile directory or NT 3.51 profile file does not exist, it will be created. (If you are using NT 3.51, the filename of the profile must also be included.)
Click OK.
Click OK.
Restart the computer when prompted to do so by clicking Yes.
Windows NT 4.0: If you have decided to use the home directories method, proceed to section 4A. If you have decided to use the NetWare file system directory method, proceed to section 4B.
Windows NT 3.51: If you have decided to use the home directories method, proceed to section 4C. If you have decided to use the NetWare file system directory method, proceed to section 4D.
4A. Creating a Roaming User Profile in the Home/Mail Directory with Windows NT Workstation 4.0
This configuration is used to provide a user with an individual roaming profile accessible from other workstations on the network.
Log in to the NT workstation and NetWare. This will create an initial roaming user profile.
Configure the user desktop, icons, colors, and so on, as desired.
Log out via Start | Shut Down...| Close all programs and log on as a different user. When the logout is performed, the current profile is saved to the network as a roaming profile. The exact location of the profile depends on the NetWare version and connection type.
|
Note: If the user's profile does not exist when the user logs into NetWare and theworkstation, the user will be provided with the workstation'sdefault user profile which can then be modified as desired. Thenetwork administrator can provide all users with an initial profile.To do this, the administrator needs to log in and create the desireddefault configuration and save it to a directory. This profileis user-specific only in that it resides in a particular user'shome/mail directory. The network administrator can give the sameuser profile to other users by copying the contents of the profiledirectory to other users' home/mail directories. |
4B. Creating a Roaming User Profile Specified with a UNC File System Pointer on Windows NT Workstation 4.0
Because the profile storage method is configured on a workstation basis, workstations configured to use a file system pointer will force all users of a particular workstation to use the same user profile. Because of this, the file system pointer profile storage method works well with mandatory profiles.
Log into the NT workstation and NetWare.
Configure the user profile as desired.
Log out via Start | Shut DownY | Close all programs and log on as a different user. This pushes the user's profile to the UNC specified location on the NetWare server.
Note: The initial "common" roaming profile will be established when any user on any of theworkstations with the same roaming profile path logs in and out from the network for the first time. If multiple workstations are configured to use the same user profile, the following items should be considered:
If multiple users on separate workstations which use the same user profile are logged in at the same time, the last participating user to log out will determine the "common" roaming profile for next login.
If multiple users typically use workstations using the same user profile, it is strongly recommended that the ability to modify the user profile be restricted. This can easily be done by using mandatory profiles.
4C. Creating a Roaming User Profile in the Home/Mail Directory with Windows NT Workstation 3.51
Unlike Windows NT 4.0, Windows NT 3.51 does not allow a roaming profile to be created automatically when a user logs out. To create a roaming user profile an NT administrator must use the User Profile Editor utility (UPEDIT.EXE). This program is included as part of the Windows NT Resource Kit version 3.51 Update 2. Permissions to the profile must also be granted with UPEDIT.EXE. The best method is to grant 'Everyone' permission to use the profile.
Log into the workstation as a user with administrative privileges.
Configure the desktop, program manager groups, and so on, as desired.
Run the UPEDIT.EXE utility. Use the 'Permitted to Use Profile' browser to grant Everyone permission to use the profile.
Change other profile properties as desired.
Use File | Save As to save the profile to the user's home/mail directory. Save the profile as "NT3CPRO".
Be sure to include the period ( . ) at the end of the file name. If it is not included, UPEDIT.EXE will assume a .MAN extension for a mandatory profile.
4D. Creating a Roaming User Profile Specified with a UNC File System Pointer on Windows NT Workstation 3.51
Unlike Windows NT 4.0, Windows NT 3.51 does not allow a roaming profile to be created automatically when a user logs out. To create a roaming user profile an NT administrator must use the User Profile Editor utility (UPEDIT.EXE). This program is included as part of the Windows NT Resource Kit version 3.51 Update 2. Permissions to the profile must also be granted with UPEDIT.EXE. The best method is to grant Everyone permission to use the profile.
Log into the workstation as a user with administrative privileges.
Configure the desktop, program manager groups etc. as desired.
Run the UPEDIT.EXE utility. Use the "Permitted to Use Profile" browser to grant Everyone permission to use the profile.
Change other profile properties as desired.
Use File | Save As to save the profile to the desired directory. Save the profile as "NT3CPRO".
Be sure to include the period ( . ) in the file name. If it is not included, UPEDIT.EXE will assume a .MAN extension for a mandatory profile.
Note: The initial "common" roaming profile will be established when any user on any of theworkstations with the same roaming profile path logs in and out from the network for the first time. If multiple workstations are configured to use the same user profile, the following items should be considered:
If multiple users on separate workstations which use the sameuser profile are logged in at the same time, the last participatinguser to log out will determine the "common" roaming profile for next login
Configuring the Network Properties
You can find the network settings for this Windows NT workstation by right-clicking on the Network Neighborhood icon and selecting Properties from the resulting menu. Or you can hold down the Alt key and double-click on the Network Neighborhood icon. You will see the Network window with has five tabs: Identification, Services, Protocols, Adapters, and Bindings. We'll start by briefly outlining each of these tabs, and then focus in on the Network Settings for the IntranetWare Client for Windows NT.
The Identification Tab
The Identification tab (see Figure 1) allows you to set up the workstation's username, or the name it will be known by on the network.
Figure 1: The Identification page.
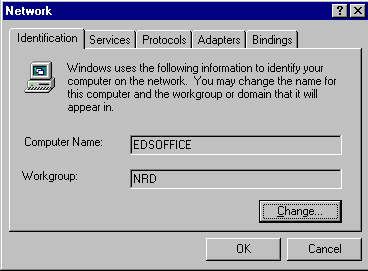
The workstation's computer name is assigned during installation, but it can be changed at any time by the workstation's user if the administrator has placed no restrictions on changing this information.
Click on the Change button to set the computer name in the domain or workgroup that the workstation will appear in. To change the computer's name, type in a new name in the Computer Name entry box. If you want to change the workgroup you are a member of, click on the Workgroup entry box and type in the new workgroup whose resources you want to access. If you want to change the NT Domain you are in, click on the Domain entry box and type in the new domain whose resources you want to access. If you are not currently a member of that Domain, type in the Domain name and check the "Create a Computer Account in the Domain" box, then fill in the user name you want to use in that Domain, as well as a password for Domain access.
Obviously, maintaining this information for a large number of NT workstations can become tedious for network administrators. A much easier way is to use the Novell Workstation Manager utility that comes with the IntranetWare Client for Windows NT. (See the AppNote entitled "Managing NT and NDS Account Information Using the Novell Workstation Manager" in the April 1997 issue .)
The Services Tab
When you install the Novell IntranetWare Client for Windows NT workstation, NetWare services are added to the Services page. By clicking on the Services tab in the Network window, you can view, add, and remove network resources that are available on this workstation. You can also review the properties of a selected service, as well as update the service.
Figure 2 shows the default resources set up on this workstation plus those added by installing the Novell IntranetWare Client for Windows NT workstation.
Figure 2: The Services Page.
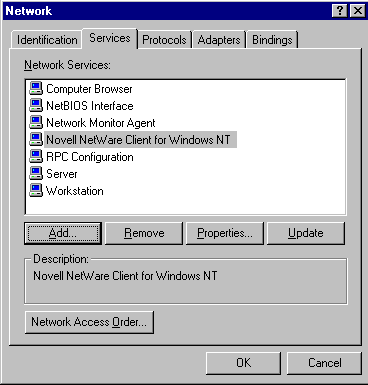
From this page, you can add, remove, configure properties, or update existing network services. After we finish explaining the other tabs in the main window, the remainder of this AppNote will focus on the setting the Properties of the Novell IntranetWare Client for Windows NT service.
To add network services, click on the Add button. You will see a list of services that are available, including those which are currently running (see Figure 3).
Figure 3: The Select Network Service dialog box.
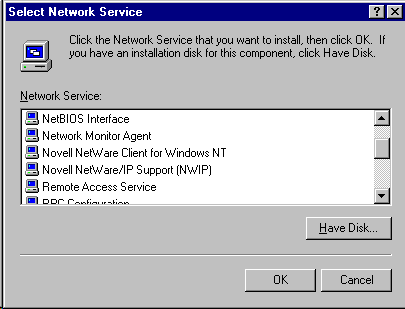
To install a new service (for example, support for Novell NetWare/IP, as explained earlier in this AppNote), highlight it and click on Have Disk... (if the service isp not included as part of Windows NT) or on OK. You should have local or network access to either the Windows NT Workstation CD-ROM or to any third-party drivers that may be required.
The Network Access Order... button at the bottom of the Services page allows you to arrange the order in which the computer accesses information on the network. Network providers, including print providers, are accessed in the order in which they are listed. If you are mainly accessing NetWare networks, "NetWare Services" should be at the top of the Network Providers list. The same is true for print providers. You can move a service by highlighting it and clicking the Move Up and Move Down buttons (see Figure 4).
Figure 4:The Network Access Order dialog box.
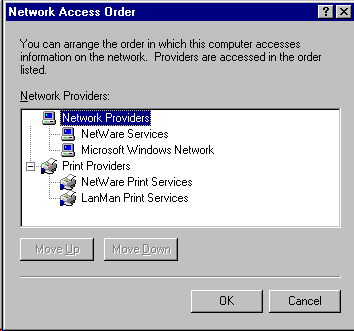
Click on OK (not on the "X" button in the top right-hand corner of the window) to ensure the settings will be followed the next time the workstation reboots.
The Protocols Tab
The Protocols tab shows you which network protocols are enabled on this workstation. Figure 5 shows a typical IntranetWare Client configuration in which the NWLink IPX/SPX, NWLink NetBIOS, and TCP/IP protocols loaded.
Figure 5: The Protocols page.
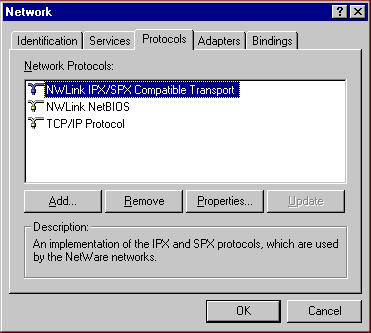
From this page, you can add, remove, configure properties, or update protocols. To add a protocol, click on the Add button, then choose another network protocol from the Select Network Protocol window. Standard choices include AppleTalk, DLC, NetBEUI, NWLink, Point to Point tunneling, Streams, and TCP/IP protocol. These come on the Windows NT Workstation CD or from the service packs that you can download from Microsoft. If you have a protocol that is not listed, click on the Have Disk button and type in the drive letter or path to the protocol files you want to add.
The following sections briefly describe some of the other protocol choices.
The NetBEUI Protocol. Windows NT Workstation internally uses the NetBEUI (NetBIOS Extended User Interface) protocol to communicate with other Server Message Block (SMB)-based stations on the network. You must load the NetBEUI protocol if you are accessing NT servers or other Windows NT or Windows 95 workstations. If you do not access resources on other SMB-based services, you do not need to have the NetBEUI protocol loaded.
NWLink IPX/SPX Compatible Transport. Novell uses the NWLink IPX/SPX Compatible Transport protocol that comes with Windows NT Workstation from Microsoft. This Microsoft implementation of Novell's IPX and SPX protocols must be loaded for the IntranetWare Client (until Novell releases a future version of IntranetWare that runs on native TCP/IP).
To see the properties of this protocol, double-click on the protocol entry or highlight the entry and click on the Properties button. You will see a window similar to the one shown in Figure 6 with a General page containing three entries: Adapter, Frame Type, and Network Number.
Figure 6: The NWLink IPX/SPX.
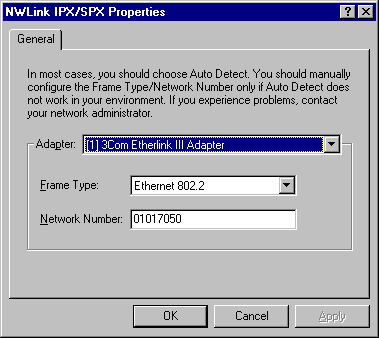
The Adapter entry shows you which network adapter/driver is loaded on the workstation. If you want to change this, you can do it under the Adapters tab on the Network page (as discussed later in this AppNote).
The Frame Type entry is usually set to Auto Detect, which means the frame type and network number will be automatically detected. In the rare case that Auto Detect does not work, you can manually configure the frame type and network number.
With Auto Detect, NWLink will try each frame type in the list (for Ethernet, possible frame types include Ethernet 802.2, Ethernet 802.3, Ethernet II, and Ethernet SNAP) to see which frame types it can communicate on. This can cause unnecessary network traffic upon workstation initialization and when adding new services. If you are certain that only one frame type exists on your network, you can select just that frame type.
The Network Number entry specifies the local segment network address. With Auto Detect enabled, the Network Number defaults to zero and NWLink dynamically chooses the best path to network resources. If you manually select a frame type, you can also enter the network number. NWLink will initially use that number to find network resources. If most of your network resources are on the local segment, you can increase performance by specifying the network number, as this reduces the traffic involved in initial negotiations. However, if you are using the Novell Workstation Manager and you log into the network from different workstations, or if your network resources are located across several router hops, leave the network number set to the default (00000000) and allow NWLink to negotiate its best path.
You can find the frame type and network number by going to a DOS box and typing IPXROUTE CONFIG <Enter< at the command prompt. You will see a reply similar to the following:
NWLink IPX Routing and Source Routing Control Program v2.00
net 1: network number 01017501, frame type 802.2, device Elnk 31 (00a024a50b4f)
NWLink NetBIOS. The NWLink NetBIOS protocol enables Novell NetBIOS packets to be sent between a NetWare server running Novell NetBIOS and a Windows NT computer, or between two Windows NT computers. With NWLink IPX/SPX Compatible Transport protocol loaded, the NetBIOS protocol also loads and cannot be unloaded.
TCP/IP. The TCP/IP protocol is optional unless the workstation is on an intranet or communicates with the Internet through the network. There are a number of network solutions that allow Windows NT workstations to communicate to the Internet through TCP/IP. One method is through direct LAN access with a designated IP address; another is through a gateway using a single, shared IP address. There is also the dial-up (modem) connection through an Internet Service Provider.
To add the TCP/IP protocol, follow the procedure explained under "The Protocols Tab" above. Once TCP/IP is added, configure the protocol to match the type of connection you want to make. By double-clicking on the TCP/IP Protocol entry, you bring up the Microsoft TCP/IP Properties page shown in Figure 7.
Figure 7: The NWLink IPX/SPX Properties window.
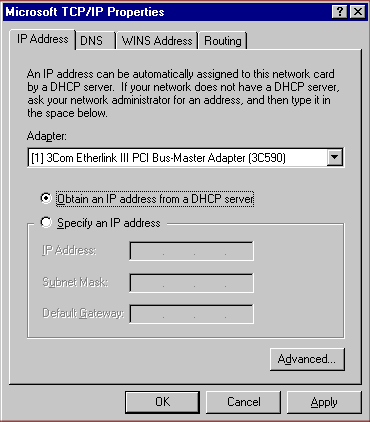
The IP Address Tab. If you have access to a DHCP server, click on the Obtain an IP Address From a DHCP Server radio button so that an IP address will be dynamically assigned to the network adapter in this NT workstation. If you do manual configuration, click on the Specify an IP Address radio button and enter the IP Address, Subnet Mask, and Default Gateway addresses (check with the network administrator if you don't know what these are).
The Advanced... button brings up the Advanced IP Addressing page, which shows you your present IP address settings and gateway settings. You can also enable PPTP Filtering and Security if you need to. If you enable Security, you can configure access permissions for TCP Ports, UDP Ports, or for IP Protocols. The default is to Permit All access on each of these entries, but you can click on the Permit Only button and type in the addresses that can have access to a particular port or protocol.
The DNS Tab. The DNS tab allows you to configure this NT workstation to use the Domain Name System (DNS) to resolve Internet or UNIX computer names. DNS applies to all of the network adapters installed in the workstation. Contact the network administrator to see if you need to configure DNS. You may need to use it if your local network uses DNS to distribute computer information or if your Internet access method requires it.
The Host Name entry gives you a place to type in the host name for your workstation. If you haven't changed it, this is your Windows NT workstation computer name. The Domain Name information is usually supplied by your network administrator, or it can be a suffix to the Host Name. The host name is combined with a domain name or other suffix to create an Internet address.
The DNS Server Search Order entry allows you to type in the IP addresses of the DNS servers that provide name resolution. These servers are queried in the order they are typed in. To add a server, click the Add button. To edit an existing address, highlight the entry and click the Edit button. To remove an entry, highlight the entry and click the Remove button. To change the order of the entries, highlight an address and click the Up or Down buttons.
If you need to specify DNS domain suffixes to host names during the name resolution sequence, you can add up to six suffixes under the Domain Suffix Search Order field. To add a suffix, click the Add button. To edit an existing suffix, highlight the entry and click the Edit button. To remove a suffix, highlight the entry and click the Remove button. To change the order of the suffix entries, highlight an address and click the Up or Down buttons.
The WINS Address Tab. WINS stands for Windows Internet Name Services which resolves NetBIOS computer names to IP addresses. This resolution is typically performed automatically through DHCP. Contact your network administrator to find out if you need to configure your computer for WINS. If you need WINS support, type in the IP address for your Primary WINS server, as well as a secondary server address if one is available.
By clicking on the Enable DNS for Windows Resolution button, you allow DNS to resolve naming schemes on Windows networks. This entry uses the IP address found under the TCP/IP Connectivity Configuration box to identify the DNS server. By clicking on the Enable LMHOSTS Lookup entry, you can specify a LMHOSTS file to be used in name resolution. You can inport the LMHOSTS file by clicking the Import LMHOSTS button and specifying which file you want to use.
The Scope ID entry is usually left blank, since all computers on a TCP/IP network must have the same Scope ID in order to communicate with one another. The Scope ID identifies which information to use if you are not using DNS servers for name resolution. The network administrator will supply this information if you need to perform any changes here.
The Routing Tab. If your workstation has two or more network adapters, the Routing tab allows you to enable IP forwarding so that your network will use static routing. (You can also do this if you have one network adapter.) IP forwarding is not supported on routers running RIP (Router Information Protocol). To support dynamic routing, be sure to install RIP under the Services tab in the Network Control Panel option.
The Adapters Tab
The Adapters tab shows you which network drivers are loaded for the installed network adapter. From this page, you can add, remove, or update existing drivers. You can also look at the properties to see information about how the network adapter is set up (see Figture 8).
Figure 8: The Adapters page.
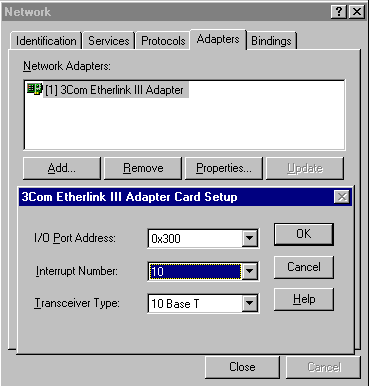
To add another driver, click on the Add button. You will see the Select Network Adapter page that lists all of the LAN drivers that came on the Windows NT Workstation CD-ROM. Select the driver that matches the network adapter you have installed in this workstation and click on OK. If you have a diskette with an updated driver on it, click on the Have Disk button, then enter the drive letter and/or path to the new driver.
To remove a network driver from the Network Adapters list, highlight the driver and click on Remove. You will see a warning message that tells you this action removes the component from the system and if you want to reinstall the driver, you will have to restart the system before doing so. Once the driver is removed, you can add other network drivers that match the network adapter installed in the workstation.
The Properties button shows you information about how the network adpater is set up. In Figure 8, the Windows NT Workstation installation procedure found a 3Com Etherlink III adapter with an I/O port setting of 300, Interrupt 10, and 10BaseT transceiver type. (The information displayed depends on the network adapter you have installed.)
If you ever need to change the settings for the network driver, first change the settings on the adapter itself (either through hardware jumpers or software configuration), and then configure the driver settings in the Adapter Card Setup window to correspond to the actual physical settings. You must reboot the workstation before any adapter changes take effect.
The Item Notes portion of the window allows manufacturers to supply information about the network adapter and driver. You can also add comments in this section that will help you troubleshoot network adapter problems-for example, which computer slot this network adapter is inserted into.
The Bindings Tab
Network bindings connect the network adapters with the protocols and services that are installed on this Windows NT workstation. The Bindings tab allows you to enable, disable, and change the order of network bindings (see Figure 9).
What you see displayed in the Bindings tab depends on which services are installed and enabled on the NT workstation. In Figure 9, the workstation has three protocols installed on it: NWLink IPX/SPX Compatible Transport, NWLink NetBIOS, and TCP/IP Protocol. The example workstation also has a number of network services installed. Some of these services are bound to the protocols you see listed in the Bindings list, while others may be bound to the network adapter driver.
The Show Bindings For entry box allows you to select between All Services (the default), All Protocols, or All Adapters. The All Services entry allows you to see the relationship between network services, protocols, and the network board drivers. If you just want to see how protocols are bound to the network adapter and to one another, select the All Protocols entry and then click on the network board shown in the Binding list. If you just want to see which protocols are bound to the network adapter, select the All Adapters entry and then click on the network adapter shown in the Bindings list.
Figure 9: The Bindings page.
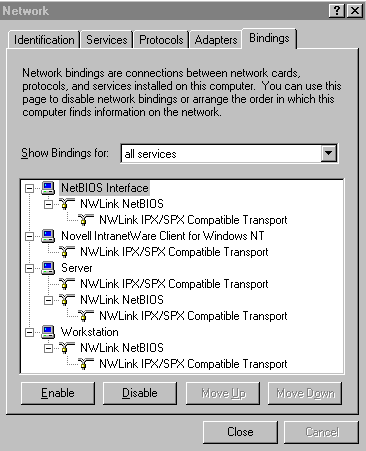
For instance, if you install TCP/IP connectivity, you also install the WINS client for name resolution by default. This service will bind itself into all of the services that require connectivity, including the NetBIOS Interface, Server, and Workstation services.
While you can enable and disable a number of the services that you see in the Bindings list, you should not normally do so unless you have a good diagnostic or troubleshooting reason. Disabling services can adversely affect network functionality and performance.
To move a protocol onto a service, you must have more than one protocol loaded, such as NWLink and TCP/IP. Then you highlight the protocol, right-click, and select the Move Up or Move Down option, or use the Move Up and Move Down buttons. For best performance if you access mainly NetWare services, move NWLink to be accessed first.
Configuring IntranetWare Client Properties
When you install the Novell IntranetWare Client for Windows NT workstation, you will see its corresponding entry under the Services tab. You can then bring up the Properties page by double-clicking the Novell IntranetWare Client for Windows NT entry, or by highlighting the entry and clicking the Properties button.
The Properties window has numerous configuration options that you can set separately here, or through the Novell Workstation Manager, or globally through the Unattend installation procedure. These are grouped under five tabs: Client, Login, Advanced Login, Advanced Settings, and Novell Workstation Manager.
The Client Tab
The Client tab allows you to set items such as the first network drive, preferred server, preferred tree, and name contexts for the tree (see Figure 10). These are the settings you see under the Connection tab of the NWGINA login window.
Figure 10: The Client page of the IntranetWare Client Configuration window.
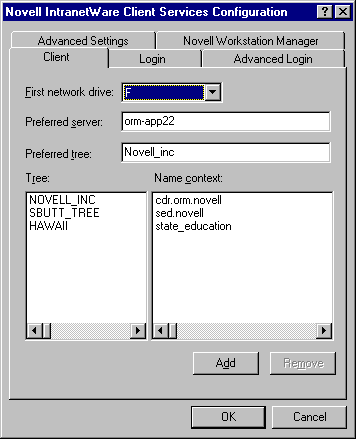
To change the first network drive on this workstation, click on the down-arrow button to the right of the First network drive entry box and select the appropriate drive letter.
To create a preferred server designation, type in the name of the server you want to initially attach to in the Preferred Server entry box. Designating a preferred server can help reduce network traffic on local network segments when workstations are initially connecting to the network. You can also use the entry to designate which server's user data information you need to attach to in order for the Novell Workstation Manager to find the data properly. (You can have both a Preferred Server and a Preferred Tree set on a workstation.)
To create a preferred tree designation, type in the NDS tree and name context where this user resides, then click on the Add button. The tree name and context will be added to the Tree/Name context lists below the Preferred Tree entry box. If you no longer attach to a particular tree and you want to remove the entry from the Tree/Name Context field, highlight the entry and click on the Remove button.
The Login Tab
The Login page gives you the following four choices: Display Connection Page, Display Script Page, Display Variables Page, and Save Settings when Exiting Login (see Figure 11).
Figure 11: The Login page of the IntranetWare Client Configuration window.
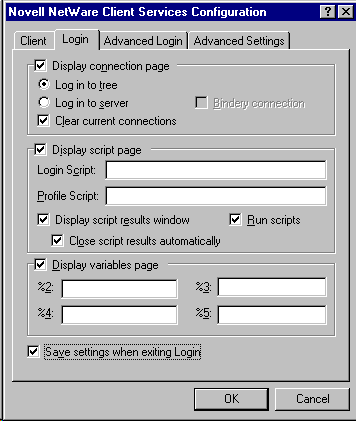
The first three settings determine which pages users will see when the NWGINA login window is displayed.
|
Note: The changes you make here affect both the NWGINA login window and the Novell NetWare Login window you see when you right-click on Network Neighborhood and choosethe "IntranetWare Login" option from the resulting menu. |
Checking Display connection page causes the Connection page to be displayed. You can choose whether to initially show Login To Tree or Login To Server. You can also select to clear current connections by checking the Clear Current Connections box, in which case the existing connection will be retained and augmented when a new login is performed.
The Bindery Connection checkbox allows you to connect to resources through bindery services (this box becomes available only when the Log In To Server entry is checked). Check the box for bindery-service authentication, or leave the box unchecked if you want to use Directory Services login capabilities.
Checking Display script page causes the Script page to be displayed. You can tell the NWGINA utility to run the login scripts that you normally run, or you can have it run the alternate script specified in the Login Script entry box. Type in the drive, path, and filename of the script that you want to run, such as:
G:\USERS\ELIEBING\CONNECT2.NRD
The script file must be in ASCII text format. You can put in any standard Novell login script functions.
In the Profile Script entry box, you can specify a script to run in place of the regular profile script. Follow the procedure explained above for specifying the filename. You can also use the name of an object in the NDS tree you are logging in to. The object must have a Login Script property and you must have Read rights to the object.
If you want to see a window showing you how your login is progressing, check the Display Script Results Window box. If you check the Close Script Results Automatically box, the Login Results window will close automatically once the login script finishes running--unless an error was encountered during the login process. If the box is unchecked, the results window stays open until you click on the Close button. The results window will also stay open if you have messages displayed in your login script through the DISPLAY script command.
If you check the Run Scripts box (the default), your login scripts will be run when you log in. If you don't want to run the login scripts when logging in through the NWGINA, uncheck this box.
Check Display variables page to cause the Variables page to be displayed. You can specify up to four identifier variables that accompany your login name. These are used to launch certain portions of a login script. For example, if you wanted to log in to a server and set up a test environment that uses SVGA monitors in Windows, you could specify "SVGA" as the %2 variable. In your login script, you would place commands in an IF/THEN statement that would be processed only when the script variable is used. For example:
If "%2" = "SVGA" then map root ins s12:=sys:\apps\win\winsvga
The Save Settings When Exiting Login box at the bottom of the Login page allows those settings that you change when you are in the GINA to become a part of what you see the next time you run the Windows NT GINA.
The Advanced Login Tab
The Advanced Login tab allows you to set up paths for initiating Policies and Roaming Profiles (see Figure 12).
Figure 12: The Advanced Login page.
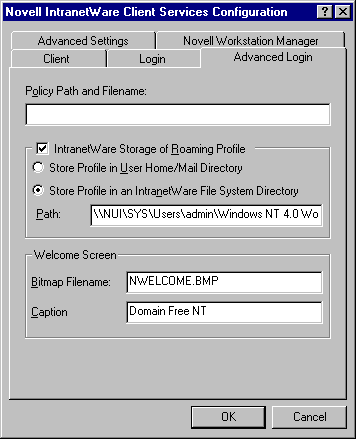
The Policy Path and Filename entry box allows you to type in the path and name of the policy that this workstation should invoke when it initially attaches to the server you specified in the Preferred Server entry under the Client tab. Use UNC syntax to designate the full directory path.
If you are running the Novell Workstation Manager, you can designate where to store the roaming profile information. There are advantages to storing profile information on the network. For instance, users can move from one Windows NT workstation to another and see their familiar desktop environment no matter which NT workstation they log in from. Also, any changes made at one workstation will be updated to the network and applied to the next workstation the user logs in from.
By clicking on the IntranetWare Storage for Roaming Profile entry, you enable the ability to store the roaming profiles either in users' Home/Mail directories or in an IntranetWare File System directory. Choose the home directory option if you are connecting to bindery-based servers; choose the file system directory option if you are using mandatory profiles.
If you choose to store the profile in a file system directory, you must first create a Windows NT 4.0 Workstation Profile through the NWAdmin utility. (The plug ins for the Novell Workstation Manager must already be installed, as described in the AppNote entitled "Installing the NWAdmin Plug-Ins for Windows NT Workstations and Servers" in the April 1997 issue of AppNotes.) Use UNC syntax to designate the full directory path that includes the profile name. For example:
\\NUI\SYS\Users\admin\Windows NT 4.0 Workstation Profile
You can also designate a Welcome screen for the users of this profile. This allows you to designate a different bitmap and caption to appear in the Begin Logon window that is displayed when the workstation is booted up.
The Advanced Settings Tab
The IntranetWare Client for Windows NT workstation comes with a number of advanced settings you can set. These are accessed from the Advanced Settings page shown in Figure 13.
Figure 13 The Advanced Settings page.
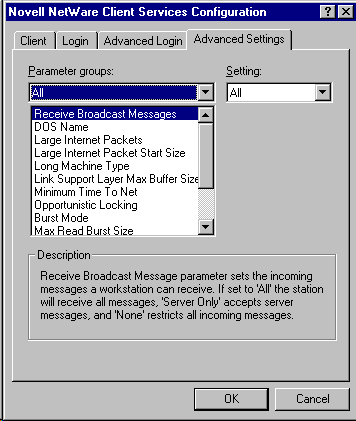
Below is a list of the advanced settings and the categories they appear in.
|
Environment, NETX Compatibility |
|
|
Receive Broadcast Message |
Determines which types of messages this workstation can receive. If you set this parameter to "All" (the default), the workstation will receive all messages. If set to "Server Only," the workstation accepts only server messages, and "None" restricts all incoming messages to this workstation. |
|
DOS Name |
The DOS Name setting is the operating system name used by the %OS parameter. The default is WINNT. |
|
Long Machine Type |
Long Machine Type is the workstation type used by the %MACHINE parameter. The default is IBM_PC. |
|
Short Machine Type |
Short Machine Type determines what overlay file is used when accessing older NetWare utilities. The default is IBM. |
|
Performance, Cache |
|
|
Opportunistic Locking |
This setting automatically detects opportunities to exclusively cache files. While the "On" setting (default) improves performance, it may cause problems with some database applications. If this happens, turn the setting to "Off". |
|
Packet Management |
|
|
Link Support Layer Max Buffer Size |
This parameter allows you to specify the maximum supported packet size. Change this parameter from the default (4736 bytes) to optimize performance for media (mainly Token-Ring) that can use packets which are larger than the default size. You can set this parameter from 100 - 24682 bytes. |
|
Burst Mode |
This parameter specifies whether Packet Burst is used. An "Off" setting disables Packet Burst. An "On" setting enables Packet Burst, which reduces overall network traffic and improves performance. |
|
Max Read Burst Size |
The Max Read Burst Size parameter sets the maximum number of bytes per Read burst. This window can be set from 1 to 65536 bytes, and defaults to 36000. The read window size will change dynamically, depending on network conditions. |
|
Max Write Burst Size |
Max Write Burst Size sets the maximum number of bytes per Write burst. This window can be set from 1 to 65536 bytes, and defaults to 15000. The write window size will change dynamically, depending on network conditions. |
|
Signature Level |
This parameter helps determine the level of enhanced security support you want on the physical wire. The settings are a follows: 0 = Disabled1 = Enabled, but not preferred (default)2 = Preferred3 = Required Increasing this value helps increase security on information sent over the physical media, but decreases performance. |
|
WAN |
|
|
Large Internet Packets |
The Large Internet Packets setting defaults to "On", which uses the maximum packet size negotiated between the NetWare server and this NT workstation, even across routers and bridges. Setting this parameter to "Off" can decrease overall performance. |
|
Large Internet Packet Start Size |
This parameter determines the starting value for negotiating the Large Internet Packet size. Setting this value can shorten the initial negotiation time for packet size (three pings versus one ping), which can be significant over slow links. The default size is the maximum size of 65535 bytes, and the settings can range from 1 byte to 65535 bytes. |
|
Minimum Time To Net |
On bridged WAN/Satellite links with low time-to-net values, workstations may fail to make a connection under the following conditions: Server is not running Packet Burst or Transfer rate is 2400 baud. The settings range from 0 to 65535 milliseconds (use 10000 on 2400 baud lines). |
The Novell Workstation Manager Tab
The Novell Workstation Manager tab (see Figure 14) allows you to designate "Trusted Trees" on the network for storing roaming profiles.
Figure 14: The Novell Workstation Manager page.
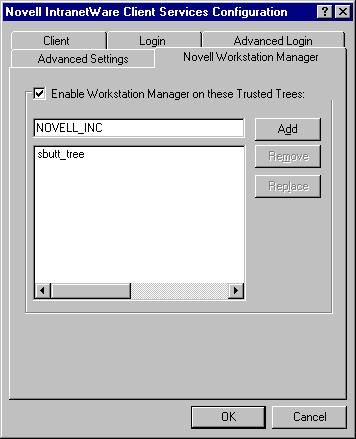
Only users with Admin or equivalent rights can designate a list of trusted trees for future logins. These trusted trees are the only trees that the Workstation Manager software will search through looking for Workstation Manager NT Configuration objects, which you point to through the Advanced Login tab.
When you check the Enable Workstation Manager on these Trusted Trees box, you enable the program; unclicking the box deselects the program. To add a trusted tree, type in the tree name that you want to designate as "trusted" and then click on the Add button. If you no longer want a tree to be trusted, highlight the tree name and click on the Remove button. If you want to switch an already added tree for another tree, highlight the added tree name, type in the name of the tree you want to use instead, and click on the Replace button.
Other IntranetWare Client Configuration Tips
This AppNote has discussed only a few of the many tips and tricks for configuring the IntranetWare Client for Windows NT. There are numerous other issues and configuration parameters you may need to be aware of. We recommend that you read the online help, the README.TXT
* Originally published in Novell AppNotes
Disclaimer
The origin of this information may be internal or external to Novell. While Novell makes all reasonable efforts to verify this information, Novell does not make explicit or implied claims to its validity.