Making the most of your Technical Resource Search
With the Novell Technical Resource Search you can search the entire database of technical information documents (TIDs), product documentation, articles and tips, and readmes and patches. Our natural language search will assist you in locating the technical resource that best fit your needs.
Article Sections |
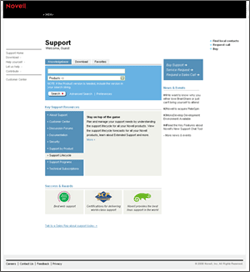
|
Quick Tips for Searching
- Specify a product. When searching specify a product to help you narrow your search.
- Error codes. When searching for error code messages, be sure to enter the entire error code. For example, if you receive error code 0x0000190c, instead of entering just 190c, enter the complete string.
- Search syntax. To exclude a word from your search, use double minus (- -) in front of the word. Please note that the search engine ignores the following special characters and treats them as spaces in your query string:
() [] {} : ; , . \ '\Get more information about search syntax here.
- Search terms. Instead of using keywords, ask questions in plain language. The system's natural language processor and exact-answer paradigm combine to deliver immediate and relevant search results. You can also streamline the process by limiting your search to specific products or document repositories.
If you have a quick tip for searching that you have found, please let us know! Send your tip to webmaster_support@novell.com.
How to Search
- Enter your search terms or question. Be sure to add spaces between words.
Learn more about search syntax. - Choose the product you would like to search against. (optional)
- Click Search or hit Enter.
- Refine your results by using the Search Within feature or the Add More Focus suggestions.
Document Types
Because the Technical Resource Search covers a wide range of content sources, the information has been divided into "document types". The default search results will display Support TIDs, however, you can search on other document types by selecting the appropriate tab in the search results area. These are the document types and what is included in each:
![]() Articles and tips: All articles from AppNotes, Cool Solutions, and Novell Connection Magazine, along with white papers and other useful technical information.
Articles and tips: All articles from AppNotes, Cool Solutions, and Novell Connection Magazine, along with white papers and other useful technical information.
![]() Documentation: Includes product and developer documentation.
Documentation: Includes product and developer documentation.
![]() Support TID: All Novell Technical information documents (TIDs) and SUSE Database articles (SDB).
Support TID: All Novell Technical information documents (TIDs) and SUSE Database articles (SDB).
![]() Patches / Security: All Novell patch readmes and SUSE Patch Support Database (PSDB) readmes.
Patches / Security: All Novell patch readmes and SUSE Patch Support Database (PSDB) readmes.
Result Types
There are two types of results that could be returned in the search results list which take precedence over the regular hits; they are called Best Bets and Answer Extracts.
![]() Best Bets: This feature allows our engineers to designate certain documents as most relevant for certain queries. This will cause those documents to appear in a special section above all of the other results.
Best Bets: This feature allows our engineers to designate certain documents as most relevant for certain queries. This will cause those documents to appear in a special section above all of the other results.
![]() Answer Extract: When the search results include an Answer Extract, the synopsis displays the most relevant part of the document and appears at the top of the search results list. Please note: your search results preferences must be set to display the title and synopsis in order for the synopsis from the article to be displayed. Learn about setting your preferences here.
Answer Extract: When the search results include an Answer Extract, the synopsis displays the most relevant part of the document and appears at the top of the search results list. Please note: your search results preferences must be set to display the title and synopsis in order for the synopsis from the article to be displayed. Learn about setting your preferences here.
Refining Search Results
Use the following methods to increase the number of quality results for your search:
- You can limit your results to a specific version by placing the version number in your search string.
- When the search results contain a large number of documents, the "Add More Focus" area on the right side of the page displays options to help you refine your search further.
- After you have executed a search, if there are more than 30 documents returned, you may use the Find Within Results area to search within the results of your initial query.
- You can use the Advanced Search window to select a handful of products, or designate a timeframe in which the the document was published.
- When the search results include an Answer Extract
 the synopsis displays the most relevant part of the document and appears at the top of the search results list. Please note: your search results preferences must be set to display the title and synopsis in order for you to view the synopsis. Learn about setting your preferences here.
the synopsis displays the most relevant part of the document and appears at the top of the search results list. Please note: your search results preferences must be set to display the title and synopsis in order for you to view the synopsis. Learn about setting your preferences here.
Basic Search or Advanced Search
You can perform new searches or modify existing search results using the Basic Search and Advanced Search features.
Basic Search
The Basic Search is shown by default (unless you have set your preferences otherwise) and allows you to enter your query and select a specific product to limit the search results. You can also search for a specific TID by entering the TID number into the search box.

Advanced Search
To view more search options, click the Advanced Search link in the search window. Advanced Search offers all the capabilities of Basic Search with additional options. See the table below for information on each option and for which type of search they are available.
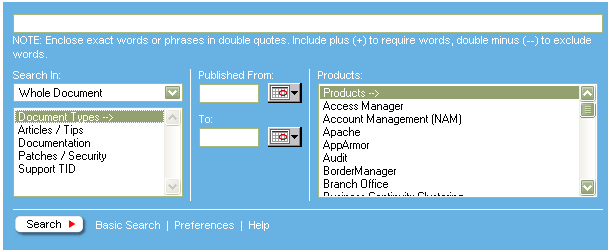
| Search Option | Available In | Description | |
| Basic Search | Advanced Search | ||
| Search box |  |
 |
Enter your search query into the search box. Click here to find out more about the search query syntax. |
| Search In |  |
The Search Within feature searches for the text entered in the following ways:
|
|
| Product |  |
 |
The product field limits the search results to documents for the product you have selected. Advanced search allows you to select multiple products by holding the CTRL key while selecting the product(s). |
| Document Types |  |
 |
When using the Basic or Advanced Search, all repositories are included in the query by default. The results are displayed with a tab for each document type, and a tab that includes all document types. |
| Published |  |
This selection limits the search results to documents created within the specified time period. | |
Using Search Results
Search results appear in order of relevancy. Within the search results area you can:
- Open a document by clicking on the title.
- View the next or previous page of search results by clicking Next or Previous at the top or bottom of the search results.
- Search within the results using the Find in Results box to further refine your search.
- Save the search parameters for quick reference at a later time.
Search Syntax
The following search syntax can be used to narrow your search results. Enclose exact words or phrases in double quotes. You may include plus (+) to require words, double minus (- -) to exclude words, and OR between words.
| Operator | Example | Description |
| " " | "Abend when migrating GroupWise cluster" | If a word or phrase is enclosed in quotation marks, documents are returned by the search if they contain the entire string "as is". In this case only documents with "Abend when migrating GroupWise cluster" will be returned. |
| + | +GroupWise +abend | A word preceded by a plus sign (with no intervening spaces) is equivalent to the same word surrounded by quotation marks. In this example, the query would return documents which contain both GroupWise and abend. |
-- |
+GroupWise - -abend | If a word is preceded by a double minus sign (with no intervening spaces), all documents containing that word "as is" are excluded from the search results. This query would return documents which contain "GroupWise" but not "abend". |
| OR | GroupWise OR abend | One of the words on each side of the operator need to be in the document. This query would return documents which contain "GroupWise" or "abend". |
| * | Group* | An asterisk following all or part of a word outside quotation marks acts as a wildcard. This is helpful if searching for a filename where you might not know the file type extension. An asterisk is needed for all partial word searches. |
Please note that the search engine ignores the following special characters and treats them as spaces in your query string:
() [] {} : ; , . \ '\
Search Preferences and Favorites
The Preferences page gives you the opportunity to customize your search experience. After you login through your Novell account, you can set your own search results display preferences. You can designate the search window default as Basic Search or Advanced Search, choose if you want the search results to display the title and synopsis or the title only, select the number of results per page, and determine what date range the "What's New" areas display.
The Favorites tab on the support home page will display the documents and queries which you have saved to your Novell login profile. While you are perfoming searches, browsing the product support pages or viewing documents, just click the "save search" or "add to favorites" links to add them to your profile. Documents that are sent via email from the View Document window are also stored on your profile. Just one click and they are at your fingertips.
Why Did We Upgrade Our Search?
We listen—and we think you'll like the result. TIDs to tips, articles to product documentation: you'll have access to every last bit of technical data. Enter keywords, phrases, even full sentences or a pointed question; our new Technical Resource Search connects you instantly to all we have to offer. At Novell, we continue to raise the bar on online self-support. So sit back and relax: we've built our engine to do more than ever before. Learn more.
Other Resources
Support Forums
Post your question in the product support forums at http://support.novell.com/forums/. This 24x7 service allows you to discuss your issue with a product expert free of charge.Open a Service Request
There a number of great free and fee-based services designed to help you find the answers you're looking for. If you need to open a service request with our support engineers, instructions and pricing can be found at http://support.novell.com/phone.html.