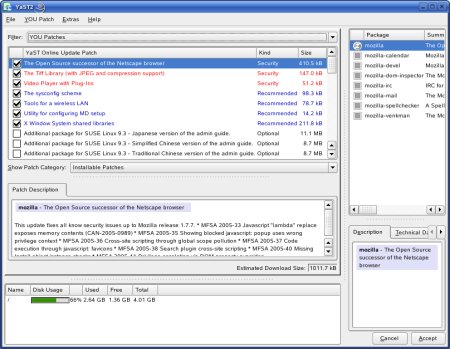SUSE LINUX Professional‚جƒAƒbƒvƒfپ[ƒg•û–@
2005”N7Œژ26“ْچXگV
-
YOU‚ً‹N“®‚·‚é‚ة‚حپAپmYaST2پn>پmSoftwareپiƒ\ƒtƒgƒEƒFƒAپjپn>پmYaST Online Updateپn‚جڈ‡‚ة‘I‘ً‚µ‚ؤˆع“®‚·‚é‚©پAƒVƒXƒeƒ€ƒgƒŒƒC‚ة‚ ‚éSUSE WatcherƒAƒCƒRƒ“پiƒXƒeƒbƒv2‚ًژQڈئپj‚ًƒNƒٹƒbƒN‚µ‚ـ‚·پBYaST2‚ً’ت‚¶‚ؤYOU‚ً‹N“®‚µ‚½ڈêچ‡‚حپAƒXƒeƒbƒv5‚ةگi‚ٌ‚إ‚‚¾‚³‚¢پB‚»‚êˆبٹO‚جڈêچ‡‚حپAژèڈ‡2‚ةگi‚ف‚ـ‚·پB
-
YOUƒAƒCƒRƒ“‚جگF‚حپA“ء’è‚جƒXƒeپ[ƒ^ƒX‚ً•\‚µ‚ؤ‚¢‚ـ‚·پB—خگF‚جڈêچ‡‚حپAƒVƒXƒeƒ€‚ھپi‘O‰ٌ‚جƒAƒbƒvƒfپ[ƒgٹm”Fژ‚ةٹض‚µ‚ؤپjچإگV‚جڈَ‘ش‚إ‚ ‚邱‚ئ‚ًژ¦‚µ‚ؤ‚¢‚ـ‚·پB‰©گF‚جڈêچ‡‚حپAƒCƒ“ƒXƒgپ[ƒ‹‚·‚éگ„ڈ§ƒAƒbƒvƒfپ[ƒg‚ھ‘¶چف‚·‚é‚©پAƒVƒXƒeƒ€‚ھƒAƒbƒvƒfپ[ƒg‚ًٹm”F‚إ‚«‚ب‚¢‚±‚ئ‚ًژ¦‚µ‚ؤ‚¢‚ـ‚·پBگشگF‚جڈêچ‡‚حپAƒZƒLƒ…ƒٹƒeƒBƒAƒbƒvƒfپ[ƒg‚ھ—ک—p‰آ”\‚إ‚ ‚邱‚ئ‚ًژ¦‚µ‚ؤ‚¢‚ـ‚·پB
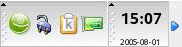
-
SUSE WatcherƒAƒCƒRƒ“‚ًƒNƒٹƒbƒN‚·‚é‚ئپASUSE WatcherƒTپ[ƒrƒX‚ًƒAƒNƒeƒBƒu‰»‚·‚邱‚ئ‚ً‹پ‚ك‚éƒپƒbƒZپ[ƒW‚ھ•\ژ¦‚³‚ê‚ـ‚·پBژں‚ج—ل‚جڈêچ‡‚حپAگV‚µ‚¢ƒIƒ“ƒ‰ƒCƒ“ƒAƒbƒvƒfپ[ƒg‚ھ—ک—p‰آ”\‚©‚ا‚¤‚©‚ھٹm”F‚³‚ê‚ـ‚·پBپmYesپi‚ح‚¢پjپn‚ًƒNƒٹƒbƒN‚µ‚ـ‚·پB
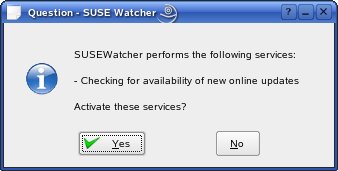
-
ژں‚ج‚و‚¤‚ة•،گ”‚جƒIƒvƒVƒ‡ƒ“‚ھ•\ژ¦‚³‚ê‚ـ‚·پBژه‚بƒIƒvƒVƒ‡ƒ“‚حپmCheck for updatesپiƒAƒbƒvƒfپ[ƒg‚جٹm”Fپjپn ‚ئپmStart online updateپiƒIƒ“ƒ‰ƒCƒ“ƒAƒbƒvƒfپ[ƒg‚جٹJژnپjپn‚ج2‚آ‚إ‚·پBپmCheck for updatesپiƒAƒbƒvƒfپ[ƒg‚جٹm”Fپjپn‚ًƒNƒٹƒbƒN‚µ‚ـ‚·پBپmYOU StatusپiYOUƒXƒeپ[ƒ^ƒXپjپnƒZƒNƒVƒ‡ƒ“‚ةپAƒAƒbƒvƒfپ[ƒg‚جٹm”F’†‚إ‚ ‚邱‚ئ‚ھژ¦‚³‚ê‚ـ‚·پBٹm”F‚³‚ê‚é‚ئپAپmYOU StatusپiYOUƒXƒeپ[ƒ^ƒXپjپnƒZƒNƒVƒ‡ƒ“‚ةƒAƒbƒvƒfپ[ƒg‚ھ—ک—p‰آ”\‚©‚ا‚¤‚©‚ھ•\ژ¦‚³‚ê‚ـ‚·پB‚ـ‚½پAپmStart automaticallyپiژ©“®“I‚ةٹJژn‚·‚éپjپn‚ـ‚½‚حپmAutomatically check for updatesپiƒAƒbƒvƒfپ[ƒg‚ًژ©“®“I‚ةٹm”F‚·‚éپjپnƒIƒvƒVƒ‡ƒ“‚ج‰،‚ة‚ ‚éƒ{ƒbƒNƒX‚ًƒNƒٹƒbƒN‚µ‚ؤپAژ©“®“I‚ة‹N“®‚µ‚½‚èپAژ©“®“I‚ةƒAƒbƒvƒfپ[ƒg‚ًٹm”F‚·‚é‚و‚¤‚ةSUSE Watcher‚ًگف’è‚·‚邱‚ئ‚à‚إ‚«‚ـ‚·پB—ک—p‰آ”\‚بƒAƒbƒvƒfپ[ƒg‚ھ‘¶چف‚·‚éڈêچ‡‚حپAپmStart online updateپiƒIƒ“ƒ‰ƒCƒ“ƒAƒbƒvƒfپ[ƒg‚جٹJژnپjپnƒ{ƒ^ƒ“‚ًƒNƒٹƒbƒN‚µ‚ؤƒAƒbƒvƒfپ[ƒgڈˆ—‚ًٹJژn‚µ‚ـ‚·پB
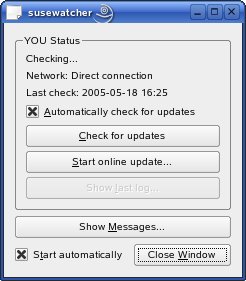
-
YOU‚ةƒAƒNƒZƒX‚·‚é‚ة‚حپAƒ‹پ[ƒg‚جƒpƒXƒڈپ[ƒh‚ًژg—p‚µ‚ؤ ƒچƒOƒCƒ“‚·‚é‚و‚¤‚ة‹پ‚ك‚ç‚ê‚ـ‚·پBƒ‹پ[ƒg‚جƒpƒXƒڈپ[ƒh‚ً“ü—ح‚µ‚ؤپAپmOKپn‚ًƒNƒٹƒbƒN‚µ‚ـ‚·پB
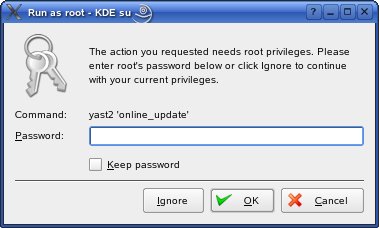
-
چإ‚à‹ك‚¢ƒ~ƒ‰پ[ƒTƒCƒg‚جƒٹƒXƒg‚ھ•\ژ¦‚³‚ê‚ـ‚·پB•ت‚جƒ~ƒ‰پ[ƒTƒCƒg‚ً‘I‘ً‚·‚é‚ة‚حپAƒhƒچƒbƒvƒ_ƒEƒ“ƒپƒjƒ…پ[‚ًژg—p‚µ‚ؤ•ت‚جƒCƒ“ƒXƒgپ[ƒ‹ƒ\پ[ƒX‚ة•دچX‚µ‚ـ‚·پBƒCƒ“ƒXƒgپ[ƒ‹‚·‚éƒpƒbƒPپ[ƒW‚ًژè“®‚إ‘I‘ً‚·‚éڈêچ‡‚حپAپmManually Select Patchesپiƒpƒbƒ`‚ًژè“®‚إ‘I‘ً‚·‚éپjپn ƒIƒvƒVƒ‡ƒ“‚ھƒIƒ“‚ة‚ب‚ء‚ؤ‚¢‚邱‚ئ‚ًٹm”F‚µ‚ـ‚·پBپmNextپiژں‚ضپjپn‚ًƒNƒٹƒbƒN‚µ‚ـ‚·پB
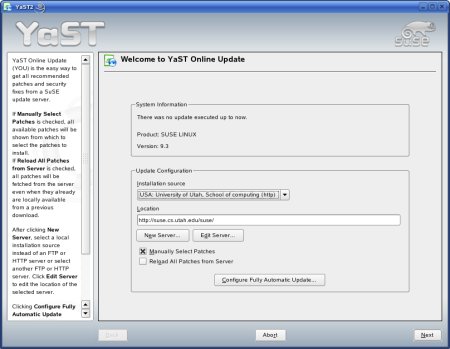
-
ƒpƒbƒ`‚ھ3‚آ‚جگF‚إ•\ژ¦‚³‚ê‚ـ‚·پBƒZƒLƒ…ƒٹƒeƒBƒpƒbƒ`‚حگش‚جƒeƒLƒXƒg‚إ•\ژ¦‚³‚ê‚ـ‚·پBگ„ڈ§ƒpƒbƒ`‚حگآ‚جƒeƒLƒXƒg‚إ•\ژ¦‚³‚ê‚ـ‚·پBƒIƒvƒVƒ‡ƒ“‚جƒpƒbƒ`‚حچ•‚جƒeƒLƒXƒg‚إ•\ژ¦‚³‚ê‚ـ‚·پB“Kگط‚بƒpƒbƒPپ[ƒW‚ً‘I‘ً‚µ‚ؤپAپmAcceptپi‹–‰آپjپn‚ًƒNƒٹƒbƒN‚µ‚ؤƒCƒ“ƒXƒgپ[ƒ‹‚µ‚ـ‚·پB